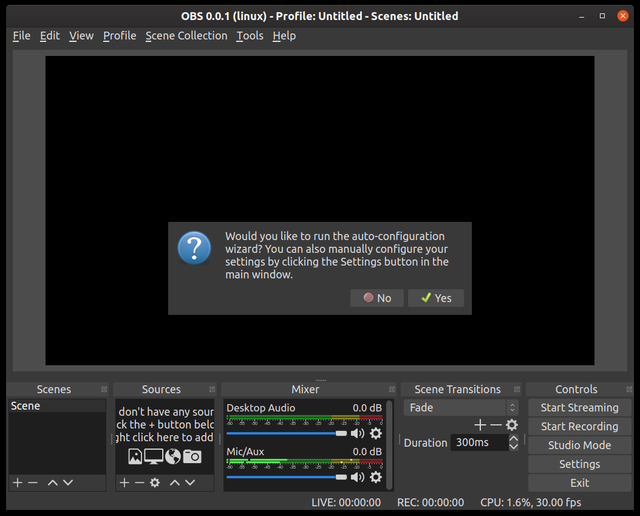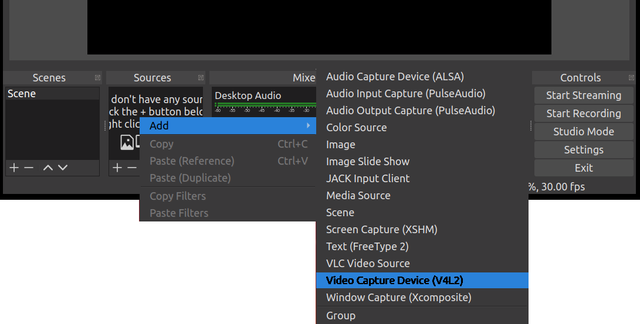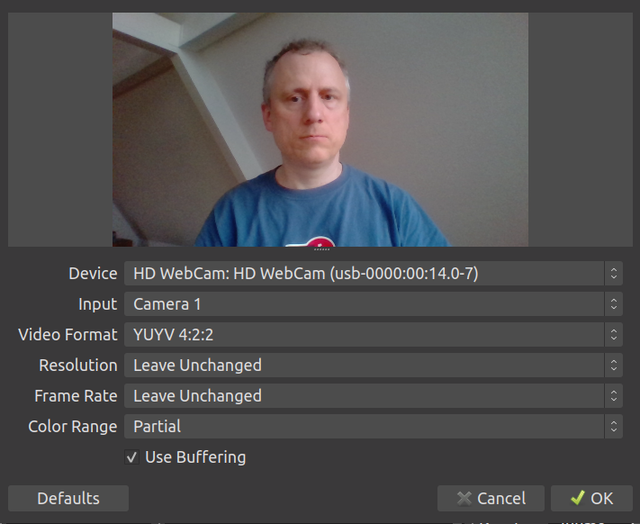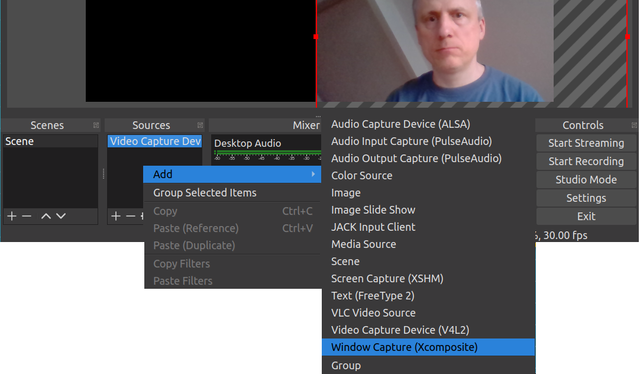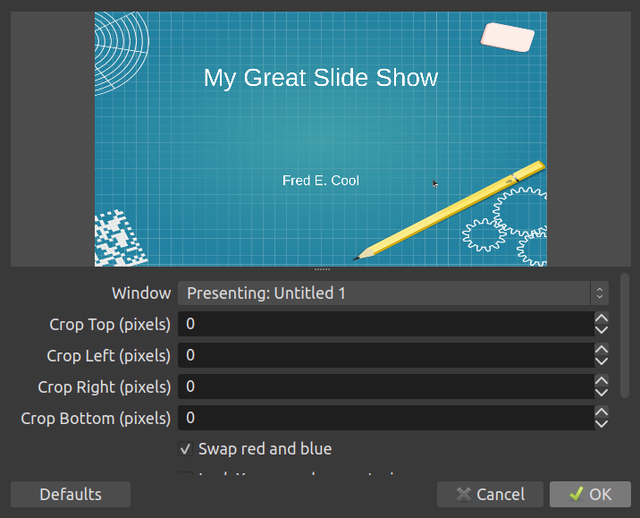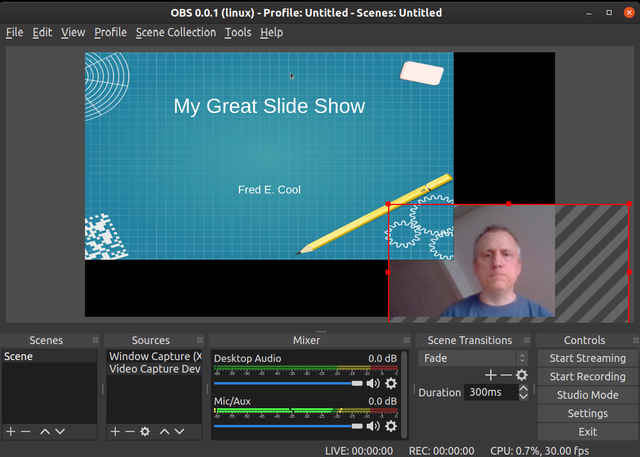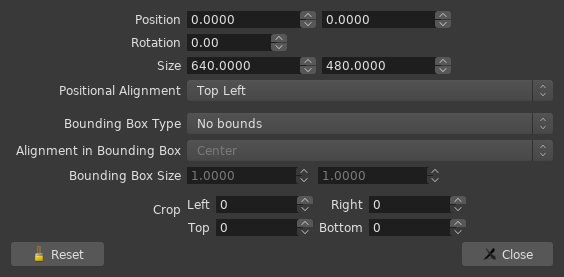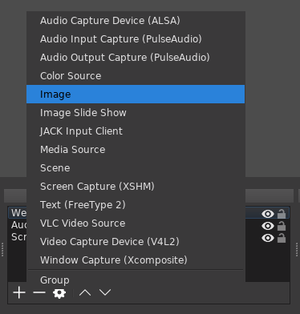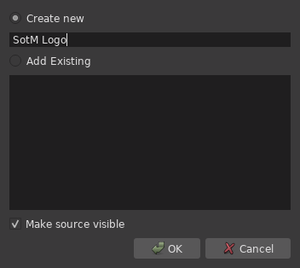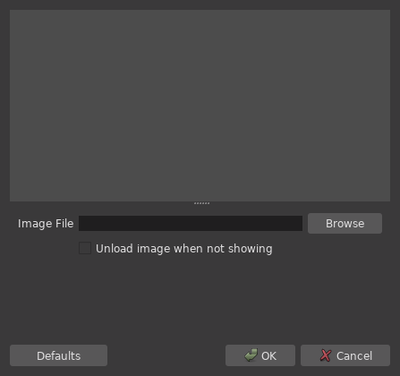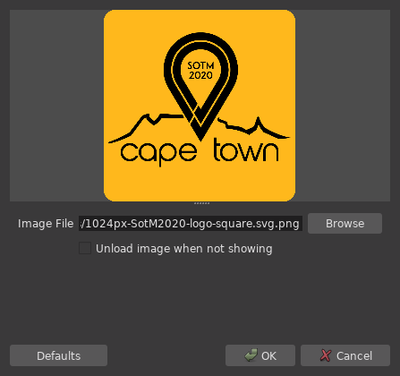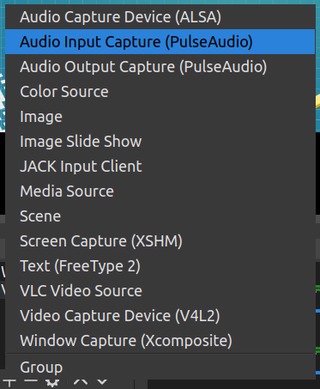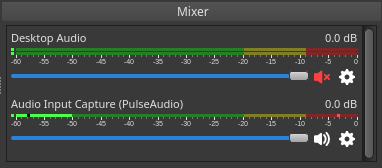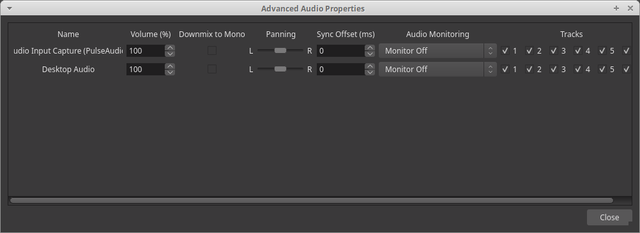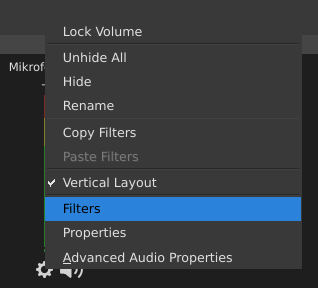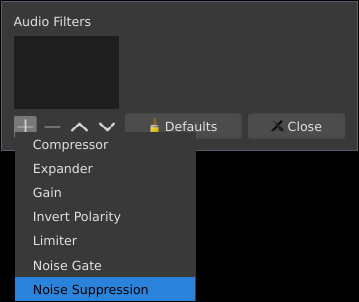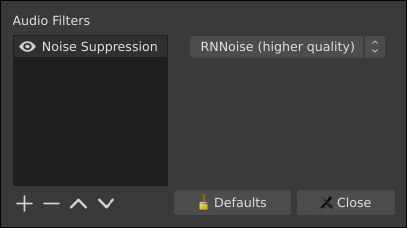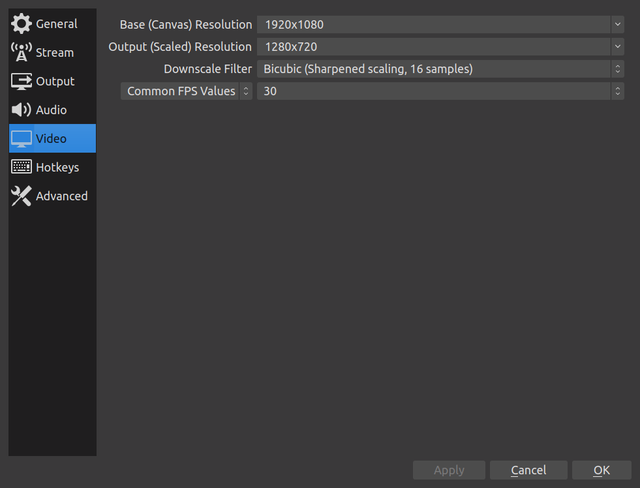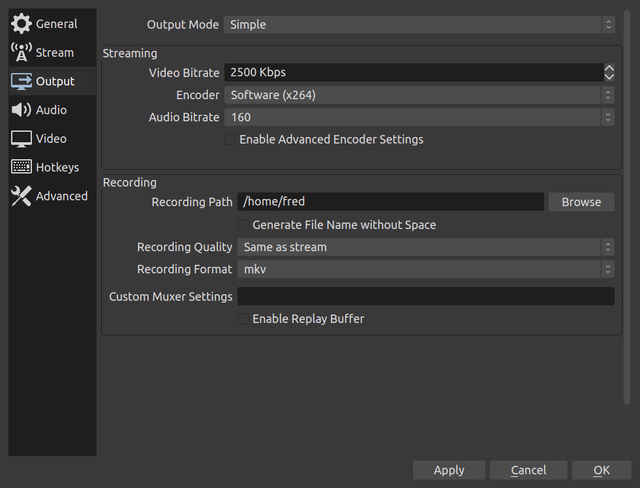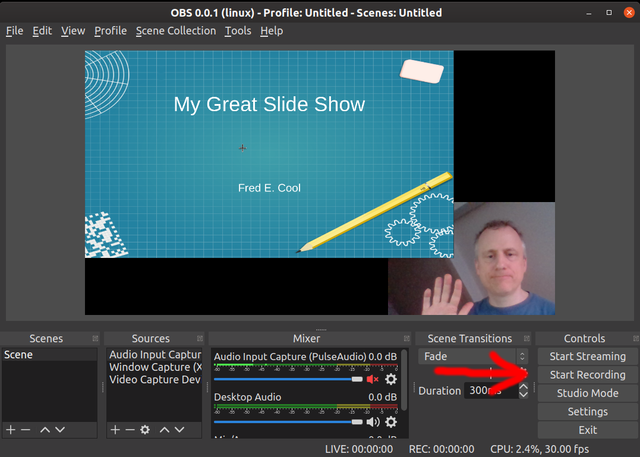State of the Map/Tutorial Pre-Recorded Talk
Recording a talk with OBS
A small OBS tutorial aimed at SotM speakers - feel free to contribute if you notice anything that can be improved.
Install OBS
OBS is supported on various flavors of Linux, macOS, UNIX and Windows. Here is a link for download and installation instructions, especially useful for Windows and macOS.
The following instructions were created on an Ubuntu Linux machine. To install OBS on Ubuntu 18.04, type
apt install obs-studio
On macOS with homebrew you can install like this:
brew cask install obs
Afterwards, you can start the program by typing obs on the command line, or from the launcher.
This is the OBS start screen:
Click "No" when asked about the auto configuration wizard.
Configure Sources
For this simple setup, we want to use four sources:
- A video image that shows you while you give the presentation.
- Your slides.
- The SotM logo.
- An audio track that records your voice.
The goal is to produce a video that shows mainly the slides but also has a small video of the speaker in the lower right corner and the SotM logo in the upper right corner.
Camera
First, right-click into the "sources" box, select "Add..." and then "Video Capture Device". Your choices might vary depending on your operating system.
A small configuration dialog allows you to select exactly which device you want to use, for example if you have an external webcam and a built-in notebook camera. A preview image should be visible.
Slides
Now leave OBS for a second, and start the program that you want to use to present your slides - maybe OpenOffice, Powerpoint, a PDF viewer, or a web browser. Load your presentation and display the first page. Then go back to OBS.
Now, right-click into the "Sources" box again, and this time select "Window Capture":
Again, a configuration dialog will then allow you to select exactly which window you want to capture. Select the name of your presentation program.
You can now arrange the two sources. The slide show, since it was added after the video, will fill the whole screen but if you make it a bit smaller, the video shows underneath. You can move the video to the right lower corner so that your head is visible. It is ok if the two windows overlap - just don't move your head "behind" the slide! You can also change the order of the sources in the "source" window if you want your video to be shown on top of the slides.
By right-clicking on the video source in the "source" window, you can also open a dialog via the "Transform"/"Edit Transform..." entry in the context menu which allows you to crop the video.
SotM Logo
It would be great if you could also add the SotM logo to your video. You can do this by adding an image source.
In the dialog that pops up after selecting Image, you can optionally give the image source a name.
After clicking on Browse in the selection dialog, you can select the logo file which you can download in PNG format in 1.132 × 2.000 resolution from the SotM logo page.
Once selected, the logo is displayed in the selection dialog and will also be added to the preview where you can scale it and move it to the free space in the upper right corner.
Audio
Finally, it is time to configure the audio source. You can use the built-in microphone of your webcam or laptop for that, however it is recommended to use a headset for better sound quality. Right-click into the "Sources" box again, choose "Add", and then select "Audio Input Capture".
Again, you may be given the option of selecting one of a number of connected audio devices. If successfully added, the source will also show up in the "Mixer" box and the indicator will move if you say something into the microphone:
If you have a "Desktop Audio" in your mixer panel, you will generally want to disable that (shown here by the red speaker symbol with an X behind it), in favour of the explicitly added audio source.
After adding the audio source, test the volume: Speak into the microphone (headset, built-in, or whatever you were planning to use), in the same way you would during recording a talk. Ideally, you want the VU meter (the green/yellow/red display) to be off when you say nothing, and using the full range of the green bars while you speak. If you do not use the full range of green bars even when speaking with a loud voice, try one of these:
- if your microphone or headset has a hardware "gain" setting, turn that up;
- if your microphone or headset comes with a driver or shows up in your desktop sound control panel, see if you can turn up the volume there;
- if neither work, click the cog icon on the right just below the VU meter bar, and select "Advanced Audio Properties", where you can then set the microphone volume to e.g. 400% instead of 100%.
These settings are enough for your first recording. Watch your recording carefully later to see if video and audio are properly synchronized. If you see a problem there, return to the Advanced Audio Preferences dialog, and enter a number in the "Sync Offset (ms)" box for your microphone. A good method to debug such problems is to record yourself clapping your hands. If you hear the clap before your hands actually touch, then you need a positive offset. Frequently this will be in the 100 to 300 millisecond range. This often happens if your computer is less powerful; encoding the video takes more time than encoding the audio, so the audio will appear earlier. If you hear the clap after your hands actually touch, then you need a negative offset.
When checking the general audio quality of your recording, it's best to use headphones and turn the volume up quite a bit. This makes background sounds or (static) noise much more audible. Especially also pay attention during 'silent' parts of the recording when you're not talking and listen for some constant noise that comes from the microphone or some computer fan.
Adding a noise filter
If you cannot otherwise get rid of audible noise, it might be worth trying to add a noise filter to the microphone source inside OBS. To do that, click on the cog of the microphone channel in the audio mixer panel and select "Filters".
In the dialog, click on the plus in the lower left and select "Noise Suppression".
Enter a name for the filter or go with the suggestion. Make sure you use the "RNNoise" filter if your machine can handle it and your version of OBS supports it (older versions may only have one filter but a "Suppression Level" setting, so you might have to play with that a bit to get decent quality), but also consider trying the other filter(s) and check which one sounds better.
Configure Video Format
Now open the "File" menu and chose "Settings", then "Video", and make sure that the "Output (Scaled) Resolution" is set to 1280x720. This is good enough for conference video, however if you have high-resolution monitors and camera gear you might also go for 1920x1080.
After that, choose "Output" from the "Settings" panel, and configure the Video Bitrate as 2500 Kbps, the Audio Bitrate as 160, and select "mkv" as the recording format. If "mkv" is not available, please use "mp4", and not "flv". If you have high performance equipment, you can choose a Video Bitrate of 5000 Kbps and an Audio Bitrate of 256 but this will increase the file size. The smaller settings are fully ok for a conference video.
Lights, Camera, Action
Now you're ready to start recording. OBS will record your presentation fully, even if the presentation window is overlapped by something. If you want to see yourself while presenting, you can perhaps set the OBS window to be "always on top" somewhere in the corner of your presentation. Anyway, as soon as you click the "Start recording" button, OBS will record everything you present and everything you say and how you smile into the camera, to a file on disk. Play around with it a couple of times, and off you go.
Naming
Please rename the video before you upload or send it to the program committee! Please use the following format:
<firstname>_<lastname>_<title>.mkv
Bloopers
If you make a mistake during your recording and don't want to start over, just pause for a moment, make a mental note, and continue. You can later use a video editing program - under Linux I would recommend KDEnlive, even if you're not using KDE otherwise.
General Advice
Also see the Further Reading section below, the CCC VOC has some great advice as well.
Video
- Light: Try to aim for constant lighting, i.e. place some lamps somewhere and especially something that shines on your face, even if you have windows in the room (there might be moving clouds, and the sun also moves while you record your talk).
- It might be especially relevant when wearing glasses to have 'sufficient' light in the room to avoid reflections of the computer screen in your glasses.
- Head in center of camera image: Try to position the camera and yourself such that your head/mouth is roughly at the center of the image, that your shoulders are visible and that you don't move parts of your head outside the camera frame.
Audio
- Use a headset if possible.
- If you can't, try to avoid touching the microphone or the device holding the microphone (laptop) during your talk recording.
- If you use an external microphone but no headset, try to move/hold it as close to your mouth as possible.
- Use some 'quiet' device to change between slides, like a presenter or mouse or try to type quietly.
- Try to find a quiet room: Listen if you hear any noise coming from the outside, like traffic noise, or from the inside, like computer fans, air conditioning, other people in adjacent rooms, etc.. Also pay attention to echo/reverb - this is especially a problem in rather 'empty' rooms without curtains, carpets or other 'soft' materials that attenuate sounds. Consider hanging up some cloth outside the visible area to dampen these sounds. For example, you could use two chairs and put them somewhere behind the camera and then put some sheet or blanket over them.