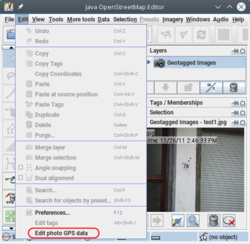FR:JOSM/Plugins/PhotoAdjust
Le greffon photo adjust permet de déplacer les photos géolocalisées sur la carte et de placer les photos qui n'ont pas de coordonnées GPS associées sur la carte, ce qui permet de les géolocaliser.
Introduction
Les photos prises à l'aide d'un appareil photo équipé d'un GPS ou corrélées à une trace GPX ont les coordonnées de l'appareil photo ou du dispositif GPX stockées dans leurs métadonnées. Elles sont affichées à cette position sur la carte. Mais le contenu réel de la photo peut être très éloigné de cette position. Il peut alors être judicieux de déplacer une telle photo sur la carte vers l'objet qu'elle représente. Il se peut aussi qu'une photo n'ait pas de coordonnées GPS. En plaçant cette photo sur la carte, elle obtient des coordonnées GPS qui peuvent être stockées ultérieurement dans les métadonnées. Voir le greffon Photo Geotagging (Géolocalisation des photos) pour savoir comment stocker les coordonnées GPS et d'autres données dans les métadonnées de la photo.
Modes de fonctionnement
Les fonctionnalités du greffon d'ajustement des photos sont disponibles si un calque de photo (images géolocalisées, calque d'image géolocalisée) est actif ou si le mode carte d'ajustement des photos est actif.
Calque photo actif
Si un calque de photos est actif, la fonctionnalité est limitée aux photos de ce calque.
Mode Photo Adjust Map
Le mode carte fonctionne avec toutes les photos. Il peut être activé en sélectionnant le bouton Mode carte. Si le mode carte ajustement photo et un calque photo sont actifs en même temps, le calque photo est prioritaire, c'est-à-dire que seules les photos du calque sélectionné peuvent être ajustées.
Fonctions
Sélectionner une photo
Cliquez sur une photo pour la sélectionner.
Ajouter une autre photo à la sélection
Maintenez la touche Majuscule enfoncée et cliquez sur une photo pour l'ajouter à la sélection de photos.
Ajouter une série de photos à la sélectio
Maintenez les touches Ctrl et Maj enfoncées et cliquez sur une autre photo pour sélectionner une série de photos.
Déplacer une photo
Cliquez sur une photo et faites-la glisser pour la déplacer.
Placer une photo sur la carte
Maintenez les touches Ctrl et Alt enfoncées (c'était la touche Maj jusqu'à la version 35108 du greffon) et cliquez sur la carte pour placer la photo actuellement sélectionnée (c'est-à-dire affichée dans la fenêtre Images géolocalisées) à l'endroit où se trouve la souris sur la carte.
Définir la direction d'une photo
Maintenez la touche Ctrl enfoncée et cliquez sur la carte pour orienter la photo actuellement sélectionnée (c'est-à-dire affichée dans la fenêtre Geotagged Images Images géolocalisées) vers la position de la souris sur la carte.
Parcourir les photos
Utilisez les boutons fléchés de la fenêtre Geotagged Images Images géolocalisées, ou utilisez les touches page précédente ou page suivante. (Fonctionnalité de base du JOSM)
Supprimer des images
Pour supprimer l'image actuelle de la couche sélectionnée, cliquez sur l'icône de la poubelle dans le panneau Geotagged Images Images géolocalisées. Vous pouvez également utiliser le raccourci : Maj + Suppr. (Fonctionnalité de base du JOSM)
Pour supprimer des images du disque (en supprimant le fichier original), cliquez sur le disque avec une croix rouge à côté dans le panneau Geotagged Images Images géolocalisées. Vous pouvez également utiliser le raccourci : Ctrl + Maj + Suppr. (Fonctionnalité de base du JOSM)
Modifier les données GPS d'une photo
Les propriétés liées au GPS de la photo sélectionnée peuvent être modifiées à l'aide de l'éditeur de données GPS. Ouvrez l'éditeur avec Éditer les données GPS de la photo dans le menu Édition de JOSM..
Caractéristiques de l'éditeur de données GPS :
- Toutes les modifications sont temporaires.
- La position sur la carte reflète les coordonnéesactuelles.
- Annuler annule toutes les modifications effectuées dans la boîte de dialogue.
- Actualiser relit les données GPS à partir du fichier image.
- Validerdéfinit les valeurs de la photo et ferme la boîte de dialogue. Les valeurs ne sont pas écrites dans le fichier image.
- Annuler annule toutes les modifications effectuées dans la boîte de dialogue et la ferme.
Autres éléments de Menu de Photo Layer (Calque Photo)
Le greffon ajoute un élément de menu aux calques de photos. L'élément de menu Nouveau calque pour les images sans attributs déplace toutes les photos sans coordonnées GPS vers un nouveau calque Images sans attributs. Il est ainsi plus facile de travailler uniquement sur les photos sans attributs.
Astuces
Désactiver la "Vue Centrale"
Le greffon fonctionne mieux si l'option "Vue Centrale" de la visionneuse "Images Géolocalisées" est désactivée. Dans le cas contraire, il peut être difficile de placer les photos sur la carte avec le niveau de précision souhaité, car dès que vous placez la photo, la carte se déplace pour se centrer sur le nouvel emplacement. À ce moment-là, votre curseur se trouve ailleurs sur la carte, ce qui entraîne le déplacement de la photo et la répétition de l'ensemble du processus.
Améliorations
Il y a un certain nombre de choses que le greffon ne fait pas. Voici une liste de choses qu'il pourrait faire :
- Les paramètres tels que l'altitude, la vitesse et la direction ne sont pas modifiés si les coordonnées sont définies. Il serait préférable de supprimer ces paramètres.