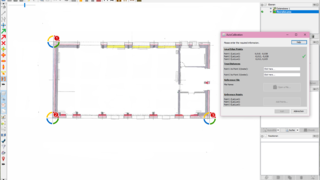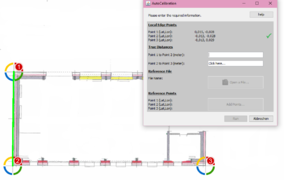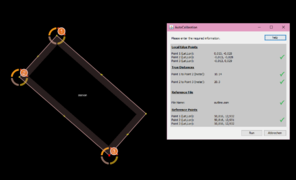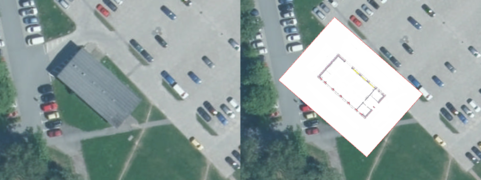FR:JOSM/Greffons/PicLayer
Ce plugin vous permet de charger des images et de les afficher comme couche sous JOSM.
Image animée explicative : Piclayer Usage
Informations générales
Caractéristiques
- Formats supportés: PNG, JPEG, GIF
- calibration facile en déplaçant, tournant, agrandissant l'image avec la souris
- Lecture/enregistrement de la calibration de l'image via un fichier d'extension .cal
Limites
- Pas de support pour (Geo)TIFF
- Pas de géoréférencement basé sur des points référencés ou des coordonnées (positionnement uniquement avec la souris)
- Les fichiers .cal sont spécifiques à la projection JOSM qui existait au moment de l'enregistrement du fichier .cal. Si vous modifiez la projection JOSM, vous devez enregistrer le fichier .cal à nouveau, sinon l'image ne se chargera pas à sa place la prochaine fois.
- N'a pas un système d'ortho rectification à part entière (processus consistant à supprimer les effets de perspective (inclinaison) et de relief (terrain) d'une image dans le but de créer une image planimétrique correcte).[1]
Installation
Utiliser l'onglet des plugins dans les préférences de JOSM pour installer ce plugin.
Usage
Charger une image
- Chargez des données du serveur pour que la carte soit visible. Par exemple, "Fichier >> Télécharger les données"
- (L’expérience montre que vous devez maintenant vous assurer de zoomer sur le futur centre approximatif de l’image que vous souhaitez géo-référencer. Par exemple, si vous avez une photo d'une zone d'un kilomètre, effectuez un zoom avant, avant de la charger, pour afficher une zone de 100 mètres. Si vous ne connaissez pas l'emplacement approximatif du centre, vous pouvez toujours tenter votre chance ...)
- Sélectionnez le menu "Images >> Plus ... >> Nouvelle couche d'image à partir d'un fichier"
- Sélectionner un ou plusieurs fichiers
Si des fichiers d'étalonnage (.cal) sont disponibles, ils seront chargés automatiquement. Sinon, le centre de l'image sera placé au centre actuel de l'écran, à une échelle suffisamment visible.
Géo-référencement
- Activer le calque.
- (Conseil : à ce stade, veillez à utiliser les boutons du panneau de gauche pour faire glisser, puis faire pivoter et redimensionner (bien sûr, en conservant toujours le ratio d'apparence constant), afin de faire correspondre approximativement la carte de base avant même de toucher votre première image verte. flèche. -- N'essayez pas de faire pivoter complètement une image à l'envers simplement en saisissant les points 1, 2 et 3 ...)
- Cliquez sur le bouton avec une flèche verte dans la barre d'outils de gauche
- Sélectionnez les points de contrôle de l'image (3 points sont nécessaires au traitement)
- Cliquez sur le bouton avec une flèche rouge dans la barre d'outils de gauche
- Dans ce mode, vous pouvez déplacer des points de contrôle (vous devez pointer exactement dans la bulle du point) et l'image se transforme. Notez que vous pouvez à tout moment repositionner les points 1, 2 et 3 en cliquant à nouveau sur la flèche verte.
voir l'animation Utilisation Piclayer
Sauvegarder le fichier .cal
Faire un clic droit sur une couche puis sélectionner "Enregistrer l'étalonnage de l'image"
Les fichiers d'étalonnage sont enregistrés dans le même répertoire que celui où l'image a été chargée.
Charger le fichier .cal
Le fichier sera chargé automatiquement lors du chargement de l'image, avec pour base le nom du fichier (image.png.cal par exemple). Vous pouvez également charger un fichier .cal manuellement avec un clic droit sur une couche puis sélectionner "Charger l'étalonnage de l'image...".
Important : Le fichier .cal a une projection spécifique, soyez certain que vous utilisez la même projection lors de la sauvegarde et du chargement.
Chargement d'anciennes images
Il suffit de les charger comme de nouvelles images que vous n'auriez pas encore géo-référencées. Si l'option Nouveau calque d'image à partir d'un fichier est grisée dans le menu, commencez par charger une zone. [2]
Utilisation de l'action calibrage automatique
L'action de calibrage automatique vous aide à positionner et à calibrer une image (de préférence un plan de niveau) dans la carte du monde.
Qu'est-ce qui diffère de l'utilisation manuelle ?
- c'est plus rapide
- une plus grande précision
- les distances insérées vous aident à ne pas déformer l'image car celles-ci sont souvent plus précises que le contour donné (c'est pourquoi le résultat du calibrage ne correspond souvent pas exactement aux coordonnées mondiales données).
Comment l'action calibre-t-elle l'image ?
Après avoir inséré les informations requises, l'action s'assure de conserver la dimension insérée pour ne pas déformer l'image pendant le calibrage. Cela signifie que les trois points de bordure ![]() ne seront pas simplement déplacés vers les trois points de référence
ne seront pas simplement déplacés vers les trois points de référence ![]() . Au lieu de cela, le premier point de référence sera utilisé comme point d'ancrage, ce qui signifie que le premier point d'arête sera déplacé vers le premier point de référence. Après cela, le deuxième point de bordure doit être placé sur la ligne entre le point de référence 1 et le point de référence 2 à la distance insérée. La position du troisième point de bordure sera calculée en fonction de la distance insérée entre les points de référence 2/3 et du décalage entre les points de bordure et les points de référence.
. Au lieu de cela, le premier point de référence sera utilisé comme point d'ancrage, ce qui signifie que le premier point d'arête sera déplacé vers le premier point de référence. Après cela, le deuxième point de bordure doit être placé sur la ligne entre le point de référence 1 et le point de référence 2 à la distance insérée. La position du troisième point de bordure sera calculée en fonction de la distance insérée entre les points de référence 2/3 et du décalage entre les points de bordure et les points de référence.
De quoi ai-je besoin pour utiliser cette action ?
- une image, de préférence un plan de niveau
- l'information sur la longueur du côté du bâtiment
- un fichier .osm ou .gpx avec des coordonnées de construction ou des données osm sur un calque séparé
Comment démarrer le calibrage ?
- ouvrez le fichier image et basculez sur le calque image pour pouvoir voir les modes PicLayer sur le côté gauche
- entrez dans le mode "Calibrer image avec contour"

- suivez la fenêtre
- sélectionner les points de bordure

- entrez les distances - si vous sélectionnez le champ de texte, une ligne verte apparaîtra pour vous indiquer la distance requise sur l'image. Veuillez saisir la distance réelle en mètre entre les deux points.
- ouvrir la référence - ouvrir un fichier .osm ou .gpx
 avec les coordonnées du contour du bâtiment ou sélectionnez une couche
avec les coordonnées du contour du bâtiment ou sélectionnez une couche  comme référence
comme référence - sélectionner les points de référence

- sélection du mode - si les coordonnées du plan de construction sont déjà définies dans la couche, sélectionnez le mode défini (fichiers .osm uniquement) ; si vous souhaitez définir les coordonnées quelque part sur la couche, sélectionnez le mode manuel
- sélectionner les mêmes points qu'à l'étape 3.1, désormais uniquement sur le calque de référence
- lancer le calibrage
- sélectionner les points de bordure
Résultat
Si l'image est correctement calibrée, elle sera placée sur la position référencée sur la carte avec une ligne d'ancrage entre les points 1 et 2 (voir Comment l'action calibre-t-elle l'image ?) Et les distances entre les points 1/2 et les points 2/3 est égale aux distances insérées au début.
Pourquoi utiliser des distances pour calibrer ? Souvent, le contour donné d'un bâtiment n'est pas assez précis (par exemple, des distorsions dans des images prises à partir d'avions). En utilisant les distances, nous pouvons calibrer l’image et conserver la dimension réelle. cela offre également la possibilité de corriger le contour.
Messages d'erreur
Si la dimension de l'image calibrée n'est pas égale à (+/- epsilon) la dimension insérée, le calibrage échouera. Cela garantit que l'image n'est pas mal calibrée.
Histoire
Voir JOSM/Plugins/PicLayer/ReleaseNotes (Anglais)
Autres liens
- https://josm.openstreetmap.de/wiki/Help/Plugin/PicLayer
- Fichier JAR : http://svn.openstreetmap.org/applications/editors/josm/dist/
- Code : http://svn.openstreetmap.org/applications/editors/josm/plugins/piclayer
- tickets ouvert dans trac
Annexes
Nouveau format de fichier .cal
L'exemple suivant utilise la projection UTM35 également appelée EPSG:32635, POSITION_X=28.8652921°E POSITION_Y=60.4985131°N et Image_Resolution~= 0,5 m/pix
#JOSM PicLayer plugin calibration data #Sun Nov 27 22:21:58 CET 2011 POSITION_Y=6708383.375731533 POSITION_X=602463.1049788792 INITIAL_SCALE=673.3630407396365 M12=-714.691403694874 M11=0.508636037014039 M10=6.263463862108147E-5 M02=43.42632371753174 M01=-2.1720970442278513E-4 M00=0.5060984647587284
- POSITION_X and POSITION_Y : position du centre de l'image en unités internationales (c'est-à-dire spécifique à la projection) - identique à celle de l'ancien format .cal
- INITIAL_SCALE : équivalence de 100 pixels en unités internationales
- M00, M01, M02 and M10, M11, M12 : coefficients de transformation affine
Représentation mathématique :
(PX,PY)=POSITION_X/Y, S=INITIAL_SCALE, (x,y) = emplacement du pixel par rapport au centre de l'image. (x',y') = coordonnées projetées. IGN = ignorer.
Techniquement, INITIAL_SCALE et POSITION_X, POSITION_Y sont redondants car ils pourraient être fusionnés en M.
Voir également http://en.wikipedia.org/wiki/File:2D_affine_transformation_matrix.svg pour une aide graphique sur la façon dont M est constitué.
Ancien format de fichier .cal
Exemple :
#JOSM PicLayer plugin calibration data #Mon Nov 15 19:38:35 CET 2010 SCALEX=1.0 SCALEY=1.0 SHEARX=0.0 SHEARY=0.0 INITIAL_SCALE=190.92609423045016 POSITION_Y=292616.03696207993 POSITION_X=490266.6137017577 INITIAL_POS_y=293088.4061731008 INITIAL_POS_X=490909.1888228225 ANGLE=58.77
- INITIAL_SCALE : distance métrique / 100 pixels au moment où vous chargez l'image
- SCALE_X/Y : mise à l'échelle supplémentaire effectuée par l'utilisateur
- SHEAR_X/Y : qu'est-ce ?
- INITIAL_POS_X/Y : qu'est-ce ?
- POSITION_X/Y : position du centre de l'image en unités internationales
- ANGLE : 0 signifie sans rotation
A propos de la mise à l'échelle : la taille métrique de l'image est la suivante : imgsize / 100 * INITIAL_SCALE * SCALE_X/Y
N'oubliez pas que les fichiers .cal sont spécifiques à la projection, mais que la projection n'est pas stockée dans le fichier.
Remarque : Josm peut se bloquer lors de la tentative d'ouverture d'un très ancien fichier .cal (voir le ticket 6123 avec la solution de contournement).
Comment convertir un ancien format de fichier .cal dans le nouveau format de fichier .cal
Voir les scripts sur la version allemande de cette page.
Le fichier "World"
Si un fichier "World" est associé à une image lors de l'ouverture, il est utilisé pour générer automatiquement le géoréférencement du calque.
Le format est de la forme .wld. Cependant, la projection (.prj) n'est pas lue et nécessite d'être définie de la même façon dans JOSM (pas défaut EPSG:3857).