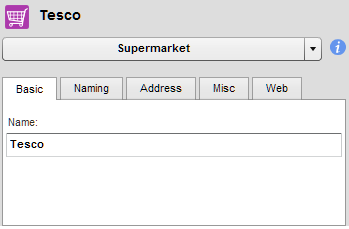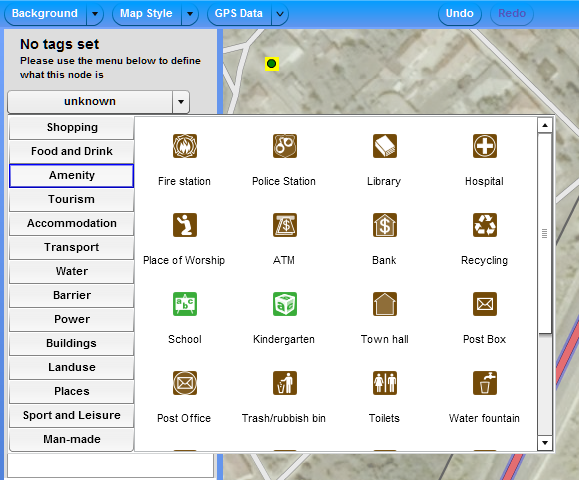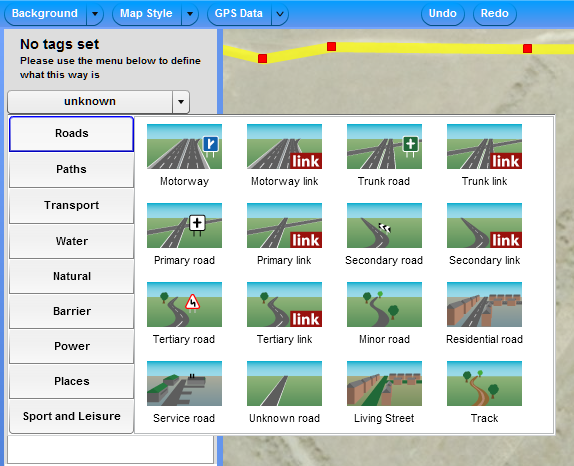Hu:Potlatch 2/Primer
A Potlatch 2 egy OpenStreetMap szerkesztő program, amellyel közvetlenül szerkesztheted az OpenStreetMap térképet és adatait.
A rajzoláshoz be kell jelentkezned az OpenStreetMap.org weblapon (nem itt a Wikiben). Ha még nincs bejelentkezésed, akkor regisztrálj!
Megjelenítés
Háttér
Háttér megváltoztatása
A „Háttér” (Background) gombra kattintva kiválaszthatsz egy háttér réteget, mint például műholdképet, ami segítségedre lesz a rajzolásban. A háttérképet követve könnyen megrajzolhatod az utakat, épületeket vagy egyéb objektumokat.
Háttér lehalványítása
Kattints a „Háttér” (Background) gombra, majd ki/be kapcsolhatod a „Halványítását” (Dim)! Ezzel kényelmesebbé teheted a rajzolást.
Háttér réteg igazítása
A háttér rétegek nem mindig pontosan fedik a meglévő OSM adatokat. Ez azért van, mert az adott háttérhez nem érhető el pontos pozíció információ, így azt kalibrálnod kell. Tartsd lenyomva a szóköz billentyűt, majd az egérrel húzd a hátteret a megfelelő pozícióba! Ha még nincs OSM adat a területen, akkor legjobb a feltöltött GPS nyomvonalakhoz igazítani.
Térkép stílus
A Potlatch testreszabásához választhatsz egy másik megjelenítést a „Térkép stílusa” (Map Style) gombbal. Hasonlóan a háttérkép kiválasztásához, bizonyos dolgok rajzolásakor egyes stílusok kényelmesebben használhatóak mint mások.
GPS adatok
A „GPS adatok” (GPS data) menüben bekapcsolhatod a felhasználók által feltöltött GPS nyomvonalak megjelenítését. Bekapcsolásakor a nyomvonalak vékony kék vonalakkal jelennek meg. A „Saját nyomvonalak” (My tracks) kiválasztásakor az általad feltöltött GPS nyomvonalakat helyezheted el a háttérben (feltöltés: https://www.openstreetmap.org/trace/create ). A nyomvonalak kikapcsolásához használd a „Háttér -> Vektor fájl...” (Background -> Vector file...) gombot és kapcsold ki a GPS-es soroknál a „Megjelenítés”-t (Show).
Szerkesztő eszközök és technikák
Szerkesztés előtt legfontosabb szabály a védett adatok használatának megértése. Semmit sem szabad átmásolni szerzői jogvédett, copyrightos térképekről vagy bármilyen más tulajdonában lévő adatokról. Szerzői jog alá tartozó anyagok másolása, átrajzolása vagy bármilyen módon reprodukálása tilos! (Lásd: Copyright)
Terminológia: A vonalas elemekre mint például utcákra, ösvényekre, vonat útvonalakra, épületek körvonalaira stb. a továbbiakban „vonalként”, de az angol OSM-ben "way"-ként hivatkozunk. Bármire amit fel lehet rajzolni az OpenStreetMapre (utak, boltok, tömegközlekedési útvonalak, erdők stb.), a továbbiakban az "objektumok" gyűjtőnevet használjuk.
Objektumok rajzolása
Egy új objektum felrajzolásakor mindenképpen címkézned kell. Lásd lentebb a Címkézés fejezetet.
Egy pont (angolban "node") rajzolásához először győződj meg arról, hogy nincs semmilyen objektum kiválasztva, majd egyszerűen húzd és ejtsd a kívánt ikont az ikonok közül a térképen a megfelelő helyre. Egy másik módszer, hogy duplán kattintasz a térképre a pont létrehozásához. Ezután használd az oldalsó mezőket a szükséges tulajdonságok megadásához.
Egy vonal létrehozásához kattints a térképre, majd kattints tovább az egymást követő szakaszok megrajzolásához. A befejezéshez kattints duplán vagy nyomd meg az Enter billentyűt.
Ha egy meglévő vonalból kiindulva szeretnél egy új, független vonalat rajzolni, jelöld ki a vonalat, a Shift nyomva tartása mellett kattints a vonal egyik pontjára, majd folytasd a rajzolást. Ha úgy szeretnél folytatni egy vonalat, hogy ugyanahhoz az utcához tartozzon (a meglévő vonalat hosszabbítsa meg), Shift nélkül kattints az egyik végpontjára.
Egy poligon rajzolásához kattints a térképen az objektum kezdő pontjára, majd kattints tovább az egymást követő szakaszok megrajzolásához, majd fejezd be a poligon rajzolását a legelső pontra kattintva. Tipp: Amikor a kurzorral visszamész a kezdőpont fölé, a kurzor alakja tollról kis fekete körré alakul.
Alapvető szerkesztési műveletek
Ahhoz, hogy egy új pontot adj egy meglévő vonalhoz, válaszd ki a vonalat, majd Shift lenyomása mellett kattints a kívánt helyre. Akkor szükséges további pontokat adni egy vonalhoz, ha igazítani szeretnél az alakján vagy abból szeretnél egy új vonalat indítani. (FIXME: ez utóbbi is igaz? Az angolban nem volt.)
Egy pont törléséhez, válaszd ki a pontot, majd kattints az Törlés (Delete node) ikonra az ikonokat tartalmazó ablakocskán vagy nyomd meg a Delete (Backspace) billentyűt.
Egy vonal törléséhez válaszd ki a vonalat, majd kattints az Törlés (Delete way) ikonra az ikonokat tartalmazó ablakocskán vagy nyomd meg a Shift+Delete (Backspace) billentyűket.
Egy pont mozgatásához, kattints rá és húzd arrébb az egérrel.
Egy vonal mozgatásához, kattints rá és húzd arrébb az egészet az egérrel. (Tipp: Olyan vonalszakaszon kattints, hogy ne egy pontot találjon meg a program.)
Egy vonal folytatásához (egyben, ugyanolyan tulajdonságokkal), válaszd ki a vonalat, kattints a vonal egyik végére majd folytasd a rajzolást a szokásos módon.
További szerkesztési műveletek
Vonalak pontos csatlakoztatásához, a kapcsolódási ponthoz érve (például kereszteződés), mozgasd az egeret a kapcsolódó vonal fölé. Ekkor annak minden pontja kékre változik. Most kattints az egyik kék pontra vagy a vonal bármely más pontjára ahova csatlakozni szeretnél.
Fontos, hogy ilyen csomópontokat rajzolj minden olyan esetben ha az objektumok kapcsolódnak! Kereszteződésnél így a 2 utca egy közös ponton fog áthaladni, lehetővé téve az útvonaltervezést. Ha nem így rajzolod a kapcsolódásokat, valószínűleg egymáshoz nagyon közeli, de NEM CSATLAKOZÓ UTAKAT fogsz rajzolni, amelyet később már nagyon nehéz észrevenni és javítani. Tipp: az egérkurzorban megjelenik egy kis kereszt amikor észreveszi, hogy bele szeretnél kötni egy másik vonalba. Az ilyen közös pontok a kis piros négyzet körül egy fekete keretet is megjelenítenek.
Egy kapcsolódó csomópont megszüntetéséhez, válaszd ki a pontot, majd nyomd meg a „-” billentyűt a pont törléséhez.
Egy vonal irányának a megfordításához válaszd ki a vonalat, majd nyomd meg az „Irány megfordítása” (Reverse Direction) gombot az ikonokat tartalmazó ablakocskán. A vonalak iránya csak néhány esetben fontos, például egyirányú utcáknál. Az „Irány megfordítsa” gombon látható a vonal aktuális iránya is.
Egy vonal kettévágásához válaszd ki a pontját ahol el szeretnéd vágni, majd nyomd meg az Olló ikont (vagy az X billentyűt). Utak kettévágására általában akkor van szükség, ha bizonyos jellemzőikben eltérnek az egyes szakaszok. Például az út egy darabja lehet híd, így azt külön kell jelölni. Általában az utat a település határáig hívják adott névvel, így ott is ketté kell vágni. Ha sok kereszteződésben van kanyarodási korlátozás, akkor megesik, hogy egy út saroktól sarokig egyedülálló vonalakból áll.
Egy vonal kiegyenesítéséhez, válaszd ki az utat, majd kattints a Vonal kiegyenesítése (Straighten way) gombra. Ez úgy egyenesíti ki az utat, hogy minden olyan pontot töröl, amely nem csatlakozás egy másik vonalhoz.
Egy zárt poligon körkörössé alakításához, válaszd ki a vonalat majd kattints a Körré alakítás (Make Circular) ikonra. (Például kör alakú épület vagy körforgalom rajzolásakor hasznos.)
Egy zárt poligon szögeinek derékszögre igazításához, jelöld ki a vonalat majd kattints a Derékszögesítés (Make Right-Angled) ikonra. (Például derékszögű épületek rajzolásakor hasznos.)
Egy már megrajzolt vonallal párhuzamos vonal létrehozásához, válaszd ki a vonalat, majd kattints a Párhuzamos létrehozása (Create Parallel Way) ikonra, vagy nyomd meg a „P” billentyűt. Ez például osztott pályás utak rajzolásakor hasznos.
Címkézés
A címkézés, tulajdonságok megadása az OpenStreetMapen az egyik legfontosabb feladat. Szerencsére igen egyszerűen elvégezhető.
Először is nézzük meg és könyvjelzőzzük a hu:Map_Features oldalt. Ez leírja a használható címkék jelentését, a különbségeket az egyes címkék között és hogy milyen további címkékkel érdemes kiegészíteni egy objektumot.
Pont címkézése húzd és ejtsd módszerrel
Amikor ponttal adsz meg egy objektumot és az ikonsorról ráhúzod az ikonját a térkép megfelelő helyére, a Potlatch 2 az alapvető címkézést el is végzi. Például ha behúzol egy szupermarketet, azt azonnal ellátja a szupermarketeket jelölő címkével.
Megjegyzés: a bal alsó sarokban kattints a Haladó (Advanced) fülre. Ekkor név-érték párokban láthatod az adott elem jelöléséhez használt címkéket. A szupermarketeket például shop=supermarket jelöli az OpenStreetMapen. Itt megnézheted, hogy milyen komplex is lehet egy címkézés, majd kattints az Egyszerű (Simple) fülre az eredeti nézethez való visszatéréshez.
Amíg az objektum ki van választva, vizsgáld meg az oldalsó tulajdonság szerkesztőt, ahol megadhatod a bolt nevét (Name) és további jellemzőket. Nézd végig a mezőket az egyes füleken és adj meg annyi információt amennyit csak tudsz.
Ha készen vagy a címkézéssel, folytathatod a következő szerkesztéssel.
Pont címkézése dupla kattintással
Ha már dupla-kattintással létrehoztál egy általános pontot a térképen, manuálisan kell megadnod a címkéket. Címkék nélkül senki sem fogja tudni mit jelölhet az adott pont. Jelöld ki a pontot, majd válaszd ki a megfelelő címkét a lenyílólistából ahol jelenleg az Ismeretlen (unknown) szerepel.
A helyes típus megadása után nézd át az egyéb megadható lehetőségeket a füleken, és tölts ki annyi információt amennyit csak tudsz.
Vonal címkézése
Pontszerű objektumokkal ellentétben egy komplett főútvonalat nem tudunk egyszerűen ráejteni a térképre. Először rajzold meg az utat a fentebb leírtak alapján. Aztán jelöld ki a megrajzolt utat, majd a lenyílólistából válaszd ki a megfelelő címkét, ahol jelenleg az Ismeretlen (unknown) szerepel.
Sok hasonló út közül kell választani, az út típusától, besorolásától stb. függően. Nézd át a hu:Map Features listát.
Ha sikerült kiválasztani a megfelelő út típust, nézd át a további megadható lehetőségeket és töltsz ki annyi információt amennyit csak tudsz.
Importálás (GPS, Shape fájlok stb.)
A Háttér (Background) fülön nyomd meg a „Vektor fájl” (Vector file) gombot, majd válassz egy GPX, OSM vagy Shape fájlt, amelyet betölthetsz háttérképnek. A fájlt előzetesen fel kell töltened valahova és itt az URL címét kell megadnod. Jelenleg nincs lehetőség helyi fájlok importálására (a saját számítógépedről).
Visszavonás
Egy művelet visszavonása
Ha hibát vétettél, használd a „Visszavonás” (Undo) gombot vagy nyomd meg a „Z” billentyűt.
Egy objektumon végzett összes módosítás visszavonása
Az „Esc” billentyű megnyomásával az éppen kijelölt objektumon végzett összes – még nem mentett – változtatásodat visszavonhatod.
Mentés
Amikor befejezted és elégedett vagy a szerkesztéseiddel, nyomd meg a „Mentés” (Save) gombot. Egy beírómező fog megjelenni, ahol összefoglalhatod, hogy mit változtattál a térképen. Érdemes leírni, hogy mit szerkesztettél és miért, mert ezzel informálhatod a többi szerkesztőt.
Mentés után a munkád eredménye nem fog azonnal megjelenni az OpenStreetMap térképen. Néhány órát, időnként több időt is igénybe vesz, amíg a változtatásokat megjeleníti a térkép. De ne aggódj, idővel frissül majd!
Megjegyzés: A mentés ún. „módosításcsomagokban" történik. Minden ami egy csomagba kerül, ahhoz csak egy ilyen összefoglaló megjegyzés tartozik, és rendszeres mentés ellenére is csak egy módosításként jelenik meg a változtatások listáján. Mentéskor a Potlatch 2 nyitva hagyja a módosításcsomagodat, és a továbbiakban is abba menthetsz. Ha valami egészen máson kezdesz el dolgozni, a "C" megnyomásával lezárhatod a módosításcsomagot a mentés után.
Lásd még
- Billentyűparancsok – Fontos, mert egyes funkciók csak billentyűről érhetők el.