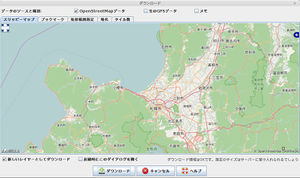JA:JOSM/ガイド
| はじめに | 基本編 | 上級編 | プラグイン | FAQ(en) | ||||||||||||||||
|
JOSM ガイドへようこそ。このガイドは新しいユーザー向けの解説になるように、上にあるいくつかのタブに分かれています。この文章は、読者が OpenStreetMap のコンセプトに対するある程度の知識を持っていることを想定して書かれています。また JOSM は多くの機能を持っていますが、その反面、初心者にはやや分かりにくい点があります。そのため、多分何人かのユーザにとっては、より一般的な初心者ガイドか、 Potlatch の初歩か learnosm.org (またの名を JOSM チュートリアル)を読んだ方がよいでしょう。 JOSM を始めるJOSM は Java で記述されています。そのため、まず Java 実行環境を用意する必要があります。ここでは、すでに Java 実行環境が存在することを仮定しています。 JOSM のダウンロード
JOSM の起動ダウンロードした jar ファイルをダブルクリックします。 jarファイルが嫌いな人は、この Javaウェブスタートのリンクを代わりにクリックしてください。 オペレーティングシステム特有のインストールステップや、トラブルシューティングは、 JOSM/Installation を見てください。 JOSMが起動すると、メインの編集スペースには文が表示されています。ここには重要なお知らせが含まれていることもありますが、本当はすぐに地図データを見たいでしょう・・・ データのダウンロードダウンロードダイアログを開くために、ダウンロードツールボタン( 最後に、あなたがダウンロードしたいエリアを左マウスボタンのドラッグで、選択します。 あなたが編集するつもりの地域をダウンロードしますが、あんまり広い面積をダウンロードするのは避けてください。(OpenStreetMap サーバーが反応に非常に長いかかり、JOSM も遅くなったり、メモリーが尽きたりします。) 最大ズームレベル近くまで、ズームすることになると思います。あなたが興味のある地域まわりの道路をえらんでください。小さい面積から始めてください。もっと必要なら後で追加でダウンロードすることができます。 [ダウンロード]をクリックすると、データがメイン編集ウィンドウに現れます。 データをダウンロードした後、ダウンロードしたデータの妥当性検査を行うのは良い方法です。これが警告やエラー発見によくある方法なので、編集を始める前にどのエラーが存在するかを知っておくのは良いことです。 ズームと移動メイン編集エリアの中で、ズームインしたりズームアウトしたりできます。
もし、何も見えていなかったなら、何か見えるようになるまでズームアウト(スクロールバック)する必要があります。次にあなたがズームしていきたいデータに、マウスポインターを当てて、ズームインしていきます。 黄色いハッチング(網掛け線)は、現時点でJOSMにデーターが読み込まれていないことを示しています。真っ黒な背景の長方形の範囲が見えると思います。これはデータをダウンロードした範囲です。この範囲(と端から続けてはみ出ている)で、OpenStreetMap データが見えていることでしょう。 もっとデータをダウンロードするいま JOSM はどこにあるのか知っていますから、ダウンロードエリアを拡張してもっとデータを集める事が簡単にできます。上で説明したズームと移動の機能を使って、見ている範囲を動かしてください。現在見ている範囲であるスクリーンの四角い範囲が、次にダウンロードツールボタン( すでにダウンロードした領域のそばで、ほぼ同じサイズの四角い領域の中の、追加データを少しダウンロードしてみましょう。これを行うには、見えている画面の幅が最初のダウンロード領域の幅になるまで、ズームイン/アウトを行う必要があります。そして、つぎに、新しい領域(黄色で網掛けされている領域)へビューを一方方向にずらします。そしてダウンロードをクリックします。 この時点では、ダウンロードダイアログで何もする必要はありません。単に'OK'をクリックします。結果を見るために多少ズームアウトします。 覚えておいてください。大きすぎるデータ量を、一度にダウンロードしないようとしないよう心がけてください。 ローカルの GPX ファイルを読む上記で、最初にJOSMを動作させる時に、ダウンロードするための領域を選択するための'slippy map'タブダウンロードダイアログを使う事を説明しました。もう1つの方法として、データをダウンロードする前に、GPXファイルを読み込む方法があります。もしもGPSトレースを使わないで何らかの編集をしたい場合、この節は読み飛ばしてください。ここでは、どのようにGPSデバイスからデータを抜き取り、使用しているローカルなディスク中のGPXファイル(かNMEAファイル)に変換する事について、あなたが理解していることを仮定しています(GPX データの取得を参照してください)。 使いたいGPXファイルを開くことはとても簡単です。[ファイル]メニュー→[開く...]を選び、
( JOSMがGPSトレースファイルを表示したら、スクロールホイールと右マウスボタンを使って、ズームしたり、移動したりすることが出来ます。 これで、使いたいGPSトレースのそばに、何らかの地図データをダウンロードするための、正確に同じ手続きに従うことが出来ます。以前の節で説明したように、画面上で可視領域を位置づけ、何らかのデータを得るためにダウンロードボタンをクリックします。常時、多すぎる領域をダウンロードしないように気をつける必要があります。もしも、使用するGPSデータが、短距離の歩行からのものであれば、一般的に、対象の部分を完全に取り巻いている領域をダウンロードしても良いかもしれません。しかし、トレース結果が長く、地図が混み合っている領域の端から端を通過した場合(たとえば、街中を車で通過したような場合)、これを行うと多すぎるデータになってしまうかもしれません。その代わりに、トレースの片方の端にズームして、小さな矩形領域を選択して作業を開始します。 他の人のトレースをダウンロードするOpenStreetMapは主要な地図データからは分離した、特に、生のGPSデータを共有するためのデータベースを持っています。参照しようとしている領域に他の人が投稿した生のGPSデータをダウンロードすることができます。これは、「ダウンロード」ダイアログのチェックボックスオプションです。 他の人のトレースで作業することは必須ではありませんし、あまり便利ではないこともよくあります。しかし、それは、あなたが取得したトレースがどのくらい正確か、存在するデータがどのように配置されたかの、目安として使う場合には役立ちます。同じ道に沿っていくつかのトレースが取られているところは、GPSの誤差を縮小するために、平均的な線の位置を判断するのに役立ちます。他の人のトレースを見るのと同様、あなたのトレースをアップロードする事が出来ます。繰り返しますが、これは必須ではありません。 航空写真を背景として切り替える例えば、[画像]メニューをクリックして[Bing]を選択してください。地域によってはより良い画像が利用できるかもしれません。他の画像の情報源は、[画像]→[画像設定]の下に国別で並んでいます。 もうあなたは基本編が読めるはずです。 | ||||||||||||||||||||