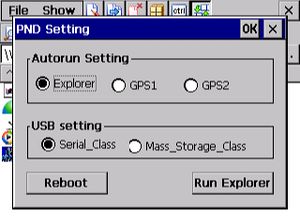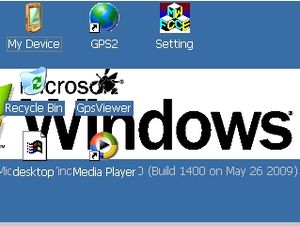PNA Connex NVA-03560
Connex NVA-03560 ist ein PNA mit 3,5"-Display und WinCE.
Historie
Das Gerät wurde vermutlich 2004 gebaut.
2009/2010 wurde es von einem Büromaterial-Versender ab einem Mindestbestellwert von 49 Euro gratis dazugepackt, incl. Scheiben-Halterung, USB-Kabel, Zigarettenanzünder-Ladestecker 12..24 V.
Baugleich möglicherweise zu "Bluetech GPC335C" (81 €)
Standard-Menü
- GPS
- startet GPSNavigator6
- Navigator6 ist im internen 2 GB NAND-Flash installiert
- 20 Karten (Europa) liegen im internen Flash
- Manual als PDF (en, de, fr, es, pt)
- Bilder
- startet einen Bilder-Dateimanager für JPG, PNG, GIF, BMP
- Bilder können per USB direkt auf die MicroSD-Karte oder in den in beliebige Ordner geladen werden
- E-Book
- Musik
- startet einen Musik-Player für WMA, WMF, MP3, WAV
- Lieder können per USB direkt auf die MicroSD-Karte in beliebige Ordner geladen werden
- Video
- startet einen Video-Player für AVI, ASF
- Videos können per USB direkt auf die MicroSD-Karte in beliebige Ordner geladen werden
- Setup
- Lautstärke einstellen (1..10)
- Sprache wählen (en, fr, de, es, po, it, nd, pt)
- Helligkeit einstellen (1..10)
- Ladezustand prüfen (1..10)
- Datum, Zeit, Zone einstellen
- System
- Systeminformation
- GPS-Test (Lat/Lon, UTC, sichtbare Sat, verwendete Sat, Geschwindigkeit, DOP)
- Rückstellung aller Einstellungen
- Bildschirm/Kartenkalibrierung
Alle nachfolgenden Tips und Modifikationen erfolgen prinzipiell auf eigenes Risiko!!
TotalCommander installieren
Vorbereitung
- Die Windows CE Version von TotalCommander als CAB-File auf dem PC-Laden (tcmwincearm.cab)
- Das CAB-File auf dem PC z.B. mit WinRAR entpacken
- Es werden 6 Dateien entpackt - diese Dateien wie folgt unbenennen:
CECMDA~1.000 die Datei wird nicht benötigt und kann gelöscht werden. CECMD_~2.001 nach cecmd.htm 000cecmd.002 nach cecmd.exe 00000ftp.003 nach ftp.tfx registry.004 nach registry.tfx 00000LAN.005 nach LAN.tfx
Installation
- (leere) MicroSD-Karte einstecken
- PNA einschalten und mittels USB-Kabel mit dem PC verbinden; der PND wird als Wechseldatenträger erkannt und eingebunden.
- Am PC im Datei-Manager Laufwerk "SDMMC" suchen dort ein neues Verzeichnis z.b. TotalCommander anlegen.
- Die 5 Dateien von oben dorthin kopieren.
- Jetzt kann man das USB-Kabel wieder abziehen.
Aufruf
Für den Programmaufruf wird im Start-Menü des PND einfach der Pfad zum Start der GPS-Anwedung auf den TotalCommander verstellt:
- Klick auf "Setup"
- Klick auf "blauen Pfeil nach unten"
- Klick auf Wegweiser "NaviPath"
- Klick auf "weissen Pfeil in blauem Punkt"
- Klick auf "SDMMC"
- Klick auf "TotalCommander"
- Klick auf "cecmd.exe"
- mehrmals Klick auf "blaues X" bis wieder das Start-Menü erscheint
- TotalCommander wird jetzt bei jedem Klick auf "GPS" gestartet.
Will man die obige Einstellung wieder rückgängig machen, dann nach 4.
- Klick auf "ResidentFlash"
- Klick auf "MobileNavigator"
- Klick auf "MobileNa..."
- Das Navigationsprogramm wird jetzt bei jedem Klick auf "GPS" gestartet.
Programme mit TotalCommander starten
Nach der Installation von TotalCommander startet man Programme so:
- TotalCommander
- im Start-Menü durch Klick auf "GPS"
- Navigator6
- TotalCommander starten
- ResidentFlash > MobileNavigator > MobileNavigator.exe
PND mit WinCE-Desktop starten oder USB-Mode ändern
Der PND startet standardmäßig mit dem oben gezeigtem "Navi-Musik-Video-Desktop". Will man stattdessen zukünftig die WindowsCE Oberfläche starten, da geht dies wie folgt:
- TotalCommander starten
- In das Verzeichnis "Windows\Desktop" wechseln
- Das Programm "Setting.exe" starten
WindowsCE Desktop
Unter Autorun Setting gibt es folgende Auswahlmöglichkeiten:
| Auswahl | Default | funktioniert | Bemerkung | startet |
|---|---|---|---|---|
| Explorer | no | yes | WinCE-Desktop | \windows\explorer.exe |
| GPS1 | no | no | Gerät hängt sich auf, zeigt nur noch den Startbildschirm von Bruneau !!! | \windows\gps1.exe (existiert nicht) |
| GPS2 | yes | yes | Standard Oberfläche des Navi | \windows\gps2.exe |
Standardmäßig ist beim WinCE-Desktop die Statuszeile minimiert - sie kann mittels Stylusklick in die rechte untere Ecke sichtbar gemacht werden.
USB-Support ändern
Unter USB-Setting kann man die Art der USB-Verbindung ändern:
| Auswahl | Default | Bemerkung |
|---|---|---|
| Mass_Storage_Class | yes | Die SD-Card wird am PC als Laufwerk eingebunden. |
| Serial_Class | no | Bindet den PND unter WindowsXP mittels ActiveSync und unter Windows Vista mittels Mobile DeviceCenter ein.
Wer andere Software auf dem Gerät testen möchte, dem wird dringend zu dieser Einstellung geraten. |
Achtung:
Alle mit dem Programm gemachten Einstellungen bleiben auch nach dem Aus-/Einschalten
und nach einem Reset des PND erhalten (dies gilt insbesondere auch für GPS1!).
Wurde zuvor nicht auf Serial_Class gewechselt, dann ist bisher noch kein Weg bekannt dies
wieder rückgängig zu machen!
Was tun falls doch GPS1 eingestellt wurde?
Der PND zeigt nur noch den Startbildschirm und verweigert jede weitere Eingabe - auch ein HW-Reset hilft nicht weiter. Falls zuvor der USB-Modus auf Serial Class gestellt wurde, dann kann man immer noch über z.B. WindowsXP/ActiveSync auf dem PND zugreifen. In diesem Fall hilft die ITS Tool Collection oder der CERegEditor. Wurde zuvor jedoch nicht die Serial_Class eingestellt, dann sind mir bisher keine Eingriffsmöglichkeiten bekannt.
ITS Tool Collection
- Die Tools von hier auf dem PC laden und entpacken.
- PNA über ActiveSync mit dem PC verbinden.
- Auf dem PC folgendes Tool-Programm starten:
prun.exe windows/desktop/setting.exe
Damit wird wieder PND-Setting dargestellt und man kann seine Fehleingabe wieder korrigieren.
CERegEditor
- Den CeRegEditor auf den PC laden und installieren
- PNA über ActiveSync mit dem PC verbinden
- Auf dem PC den CeRegEditor starten und die Registry vom PNA laden.
- HKEY_LOCAL_MACHINE->init->Launch50: Wert auf explorer.exe setzen für den WinCe Desktop oder gps2.exe für die Standard Oberfläche.
PND über PC steuern
Vom PC aus kann man mittels "ActiveSync" (Windows XP) oder "Mobile Device Center" (Vista)auf dem PNA zugreifen. Mit einem kleinen Tool von Microsoft läst sich der PND sogar vom PC aus bedienen.
Windows XP
Installation
- Am PNA wir der USB-Modus Serial_Class benötigt.
- Am PC wird ActiveSync benötigt (kostenlos von Microsoft erhältlich)
- Auf dem PC wird zusätzlich das Tool Remote Display Control benötigt (kostenlos von Microsoft)
- PNA mit dem PC via USB verbinden und Installation starten. Die Installation versucht auch einen Programmteil auf den PNA zu installieren - dies sollte mit Abbrechen quittiert werden, da sich der entsprechende Programmteil bereits im Windows Verzeichnis des PNA befindet.
Aufruf
- Auf dem PC das oben installierte Programm cerhost.exe starten.
- Auf dem PNA im Windows Verzeichnis das Programm cerdisp2.exe starten und am PNA folgende Eingaben machen:
1 x OK 1 x CONNECT 1 x OK
Auf dem PC wird jetzt der Bildschirminhalt des PNA dargestellt und man kann jetzt die Mouse und die Tastatur zur Bedienung des PNA via PC verwenden. Die parallele Steuerung (PC und PNA) ist möglich.
Windows Vista
- Mobile Device Center 6.1 auf PC installieren
- PNA über USB-Kabel mit PC verbinden
PNA wird automatisch erkannt, das Mobile Device Center startet automatisch und bestätigt die Verbindung mit einer charakteristischen Melodie.
Unter "Dateiverwaltung > Inhalt des Gerätes durchsuchen" wird der PNA im Explorer unter "Computer\WindowsCE" mit allen Ordnern und Dateien angezeigt. Man kann beliebig hin und herkopieren.
- Fernsteuern
- auf dem PC ASRDisp.exe starten (C:\Program Files\Windows Mobile Developer Power Toys/ActiveSync_Remote_Display/ASRDisp.exe)
- auf dem PNA cerdisp2.exe starten (BINFS/cerdisp2.exe). Bestätige die Begrüssungsmeldung mit OK und wähle dann CONNECT. Bestätige den Namen einfach mit OK.
Programmdateien
BINFS
| Programm | Funktion |
|---|---|
| /BinFS/ceplayer.exe | Windows Media Player |
| /BinFS/cerdisp2.exe | Remote Display |
| /BinFS/execgacutil.exe | |
| /BinFS/connmc.exe | |
| /BinFS/control.exe | Systemsteuerung von WinCE |
| /BinFS/ctlpnl.exe | ?Controlpanel? (startet nicht) |
| /BinFS/eventrst.exe | |
| /BinFS/explorer.exe | Windows Explorer, Dateimanager |
| /BinFS/gps2.exe | Ursprüngliche Oberfläche von Bruneau |
| /BinFS/gpsviewer.exe | misst TTFF, LAT/LON, UTC, Sign.StatSat.i.View, Sat.i.Use, Speed, Sat.Level, Sat.Pos |
| /BinFS/gwes.exe | (Fehler) |
| /BinFS/KillProc.exe | |
| /BinFS/ovl_leader.exe | |
| /BinFS/peghelp.exe | |
| /BinFS/PNDSET_V1.exe | PND-Setting (Autorund und USB) |
| /BinFS/rapisrv.exe | |
| /BinFS/repllog.exe | |
| /BinFS/rnaapp.exe | ?irgendwas mit DFÜ? |
| /BinFS/shell.exe | (macht nichts) |
| /BinFS/tre.exe | HKEY-Viewer/Editor |
| /BinFS/udp2tcp.exe | (macht nichts) |
| /BinFS/unload.exe | |
| /BinFS/wceload.exe | ?Application Installer? |
ResidentFlash
| Programm | Funktion |
|---|---|
| Manual_...pdf | Handbuch in verschiedenen Sprachen |
| /MobileNavgator/MobileNavigator.exe | Navigator 6 (das ursprüngliche Navi-Programm) |
| /MobileNavgator/Maps/...smf | Karten zu Navigator 6 (AND,AUT,BEL,CHE,DEU,ESP,EU-800,EU-SC,FRA,GBR,IRL,ITA,LUX,MLT,NLD,OEU,PRT,SMR,WEU-Area,WEU-POI |
| Programm | Version | Funktion | Bemerkung |
| OSMTracker | 0.10.1 | no | kein GPS-Fix (COM7: 9600); NCF2.0 installiert |
| OziCe | 2.23 | yes | PNA-Version für ARM-CPUs; findet auf COM7 ein GPS (GloNav GPS Driver) |
OSM-Karten verwenden
OziExplorerCE
Vorbereitung
- Mit Hilfe des Programms Mobile-Atlas-Creator können aus diversen Online-Karten Karten für den OziExplorer erstellt werden.
- Mit dem Programm Img2Ozf kann die mittels Mobile-Atlas-Creator heruntergeladene Karte in das spezielle OziCE-Format gewandelt werden.
Karten Daten laden
- Das Programm Mobile-Atlas-Creator starten.
- Bei Map-Source "OpenStreetMap Mapnik" auswählen.
- Zoom-Levels als Zoom-Level z.B. 18 einstellen.
- Den gewünschten Kartenbereich darstellen und per Maus einen Kartenausschnitt definieren (zum Test bei Zoom 18 max. 6x6 Km)
- Per Add selection den Kartenausschnitt zum Atlas hinzufügen
- Unter Atlas settings das Format "OziExplorer (PNG&MAP)" auswählen.
- Das Laden der Daten starten mittels Create Atlas
Diese Daten könnte man bereits in OziExplorerCe verwenden - aber mit dem nachfolgenden Programm können die Daten für OziExplorer optimiert werden.
Kartendaten für OziExplorer optimieren
- Das Programm Img2Ozf starten
- Bei Source Map Folder das Verzeichnis mit dem heruntergeladenen Kartenausschnitt wählen
- Im Auswahlfesnter wird dann eine Liste der Karten dargestellt
- Im Auswahlfenster die Karte/Karten auswählen die konvertiert werden sollen.
- Die Konvertierung mittels Convert Maps starten (dauerd!!)
- Die folgenden Dateien "*.ozfx3" und "_ozf.map" auf den PNA unter OziExplorer z.B. OziCe\Maps kopieren.
Das sollte es gewesen sein. Falls der Kartenausschnitt zu groß gewählt wurde, kann es durch das Tool Img2Ozf zu fehlern bei der Konvertierung kommen. Hier kann im Mobile-Atlas-Creator dann unter Setting und Map size die Größe der einzelnen Kartenausschnitte reuziert werden. Aber prinzpiell wird hier ein Rechner mit entsprechendem Arbeitsspeicher benötigt.
Andere Oberflächen
MioPocket
MioPocket ist eine Sammlung von Tools für den PNA. MioPocket komm mit einer komplett neuen Bedienoberfläche daher und liefert aber auch gleich eine Reihe von allgmeinen Anwendungen (Video/Bild/Text usw.) mit. Bei der Installation empfiehlt sich unbdingt die Installation auf SD-Card, da man dann die zusätzliche Oberfläche dann auch relativ einfach wieder loswerden kann.
Zur Installation bitte unbedingt die entsprechende Anleitung von MioPocket lesen. Bei der Installation werden von MioPocket grosse (bleibende) Änderungen an der Registry vorgenommen, die auch nach einem HW-Reset noch erhalten bleiben. Aus diesem Grund bei Bedarf vor der Installation zur Sicherheit die Registry auf dem PC mittels CeRegEditor sichern.
Zur Deinstallation:
- HW-Reset wirkt nicht!
- Deshalb bleibt nur noch Factory-Reset ausführen - hierzu folgende Anwendung starten:
\windows\gps2.exe
Dann folgendes Auswählen: Setup -> System -> Factory reset
Was dann noch bleibt ist im Verzeichnis \ResidentFlash das komplette Unterverzeichnis MioAutoRun (kann gelöscht werden).
MioPocket wurde nur einmal kurz installiert und angetestet aber nicht ausgetestet.
WindowsCE Desktop & eigenes Startmenü
Wird der WindowsCE-Desktop gestartet, dann ist nach jedem Einschalten Start->Programs bis auf den Explorer und dem Media-Player leer und alle vorherigen Einträge gelöscht. Es gibt jedoch eine Möglichkeit mittels Mortscript bei jedem PNA-Start die Menüs automatisch wieder neu zu installieren. Hierzu wie folgt vorgehen:
- Mortscript installieren. Hierzu wird Mortscript auf dem PC entpackt und aus dem PNA-Verzeichnis die Dateien autorun.exe und mortscript.exe auf die SD-Card kopiert.
- Jetzt wird noch eine Script-Datei mit dem Namen autorun.mscr benötigt. Diese kann mit einem Text-Editor erstellt werden und wie folgt aussehen:
ErrorLevel ("warn")
SetVolume( 255 )
###########################
## Copy the links from the source directory of the SD-Card into the
## windows program directory (including subdirectories)
############################
XCopy("\SDMMC\Install\Programs\Navi\*.lnk","\Windows\Programs\Navi", true, true)
XCopy("\SDMMC\Install\Programs\Tools\*.lnk","\Windows\Programs\Tools", true, true)
XCopy("\SDMMC\Install\Programs\Apps\*.lnk","\Windows\Programs\Apps", true, true)
XCopy("\SDMMC\Install\Programs\Favorites\*.lnk","\Windows\Favorites", true, true)
XCopy("\SDMMC\Install\Programs\*.lnk","\Windows\Programs", true, true)
Hinweis: Im Verzeichnis \SDMMC\Install\Programs\Navi\*.lnk werden die Links abgelegt, die anschließend unter Start->Programs->Navi zu finden sind. Dto. für die anderen Verzeichnisse. Zum Erstellen der Verknüpfungen eignet sich TotalCommander bestens. Werden neue Links in die Verzeichnisse hinterlegt, dann werden sie nach dem nächstem Start des Gerätes oder durch die Ausführung von autorun.exe in das Startmenü kopiert.
- Wie bereits beschrieben den WindowsCE-Desktop als Startoption festlegen.
- Mit dem CERegEditor folgenden Eintrag anlegen:
HKEY_LOCAL_MACHINE/init/Launch9999 \SDMMC\autorun.exe HKEY_LOCAL_MACHINE/init/Depend9999 32 00
Mit diesem Trick wird bei jedem Start mit dem WindowsCE-Desktop das Programm autorun.exe auf der SD-Card ausgeführt (sofern vorhanden).
GPS
- NMEA
Folgende Protokolle werden ausgegeben:
- GGA
- GSA
- GST
- GSV
- RMC
Technische Daten
| Hersteller | Connex |
| Modell | GPS NVA03560, GPS NVA-035-001, GPS NVA-0350 |
| Prüf-Datum | 12-2009 |
| Serien-Nr | 009727 |
| Serien-Nr Gehäuse | 90090209149 |
| CPU | Samsung S3C2416, 400 MHz |
| HW | C16L54P04G756_A03 |
| RAM | 64 MB SRAM DDR2 |
| Flash | 2 GB NAND-Flash |
| MicroSD | 8 GB max |
| USB | Mini-USB v2.0 als Massespeicher |
| Betriebsystem | WinCE NET 5.0 Core, V5.0.04 |
| SW | v1.a12.b500.c0.d0.e0.f0 |
| SW compiled | Nov.16.2009 11:33:44 |
| Setup Menü | 2008-06-01 00:00 |
| System Version | 1.3.4.0 |
| Audio | WMA9, WMF, MP3, WAV Lautsprecher eingebaut 3,5 mm Kopfhöhrerbuchse |
| Video | AVI, ASF |
| Foto | JPG, PNG, GIF, BMP |
| Batterie | 3,7 V 850 mAh Lithiumionen |
| Ladegerät | 5 V 1,0 A Mini-USB |
| Ladezeit | 3 h |
| Betriebszeit | 4 h |
| Gewicht | 170 g |
| Abmessungen | 96 x 72 x 16 mm |
| Bildschirm | 3,5 Zoll Touch-Screen TFT |
| Farben | 65000 Farben |
| Auflösung | 320 x 240 Pixel, 16bit |
| GPS | ZE Chip 42 Kanal |
| Start heiss/warm/kalt | 5 s, 38 s, 45 s, 100 ms |
| Antenne | intern 156 dBm |
| Support | idcom-support.com polstargps.com |
| Karten | 20 Länder in Europa |
| Routing-SW | GPSNavigator6 |