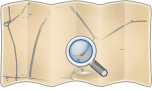Potlatch 2/Shortcuts
Jump to navigation
Jump to search
| Potlach 2 is no longer maintained |
Potlatch 2 has been deprecated and replaced by Potlatch 3.
This page describes a historic artifact in the history of OpenStreetMap. It does not reflect the current situation, but instead documents the historical concepts, issues, or ideas.
For general editing in Potlatch 2 see also: Potlatch 2/Primer
Mouse operation
Use the left mouse button for a click (unless your system is set up otherwise) in those actions.
- move the map: Drag an empty map area
- select a way or node: click
- move way or node: click, then drag
- create a new (single) node: double click the map
- insert a new node in a way: 1. select way with a click; 2. hold ⇧ Shift and click the desired position of the new node in the way. The new node will be inserted into all ways crossing the clicked point.
- continue an existing way: 1. select an end node of the way; 2. click the map for creating a new node there.
- start a branching way: hold ⇧ Shift and click a node (insert before if needed) in a way
- select multiple objects: click the ways/nodes while holding Ctrl (Linux/Windows) or ⌘ Cmd (Mac)
- move background (correct alignment of e.g. aerial imagery): hold Space bar and drag with the mouse. You cannot undo this action with the "undo" button. To return to the default alignment switch the bing layer off and on or restart Potlatch.
- convert a vector layer object (gps trace or waypoint) into a way or node: click while holding Ctrl+⇧ Shift (Linux) or Alt (Windows)
Keyboard shortcuts
Note: Potlatch needs to have the focus to be able to catch a key press. If you clicked on the browser/webpage outside of Potlatch before then Potlatch will not have the focus. Click on some scrollbar or empty space in Potlatch to focus and then press the desired key.
- 0 – Zero (but not on the numpad) – Remove ALL tags
- B – set source tag (=bing) on current node/way
- C – close current changeset. You do not need to close manually. With Potlatch you can only close a changeset while you are still in the same editing session. Closing changesets is only relevant if you want to create several changesets (with each its own comment) in one editing session (without closing and re-opening Potlatch).
- D – dim main map layer
- E - Distance, nach dem Tastendruck die Start- und anschließend die Endposition anklicken. Die Entfernung wird am unteren Bildschirmrand in der Mitte mit einer Nachkommastelle in Meter angezeigt. (de)
- F – Follow, to continue drawing a way that shares nodes with another way.
- G – Load GPS points
- H – History of single selected item – One can also click on object id # at top left in the Advanced View.
- H – Create Multipolygon Hole (multiple items selected).
- J – Join (merge).
- If node selected: Join the selected node to the other ways or nodes crossing at that point.
- If ways selected: merge ways into one (each pair need to be connected by a shared node) (Note: The osm_id of the most recently selected way will be used for the new way)
- ⇧ Shift+J – Unjoin (duplicate) node (if node selected)
- M – maximise window (fullscreen mode)
- N – shift location to the end of the selected way (pressing N again will go to the other end of the way)
- O – replace node on way
- P – make parallel way (if way selected)
- Q – make angles in way right-angles (if closed way selected)
- R – repeat tags from previously selected way/node (from way to way and node to node).
To repeat/copy tags from node to way: Select node and shift-click away from it (hold down mouse while moving the pointer to change the size); a new, rectangular, closed way with the tags of the node will be created. - ⇧ Shift+R – repeat relations from previously selected way
- S – save
- T – toggle simple/advanced tag panel
- V – reverse way (if way selected)
- W – select way (if node in way selected)
- X – split way (if node in way selected)
- Y – simplify way (if way selected). Removes possibly unneeded nodes from a way. May be useful after converting a gps trace to a way.
- Z – undo
- ⇧ Shift+Z – redo
- + or = – add new tag to currently selected object (and switches to Advanced mode)
- - – remove node from this way only
- / – cycle through overlapping ways (click on a shared node first) ( # – on some German keyboards, * – on Scandinavian keyboards). Step-by-step instruction with screenshots (German text). Note: when you select a way that is a member of a multipolygon relation, the relation will be selected on the left and / won't switch to the way. To switch to selecting the way, click the downward triangle next to the relation ID at the bottom then choose the way.
- , – move forward one node
- . – move backward one node
- ↑↓←→ – pan map
- Page Up – zoom in
- Page Down – zoom out
- ⌦ Delete or ⌫ Backspace – delete currently selected node
- ⇧ Shift+⌦ Delete or ⇧ Shift+⌫ Backspace – delete currently selected way
- ⇧ Shift+click – Adds a node to the selected way, and to all other ways that cross at that point.
- Ctrl+click (Linux/Windows) or ⌘ Cmd+click (Mac) – multiple selection
- Ctrl+⇧ Shift+click (Linux) or Alt+click (Windows/Mac) – converts a vector layer object. Useful to convert a GPX trace to a way.
- ↵ Enter or Esc – stop drawing way
- Space bar+drag – realign background
- ⇧ Shift+Fn – save tags of selected object to function key n
- Fn – apply the saved tags or switch to background bound to this key