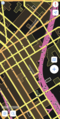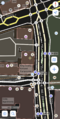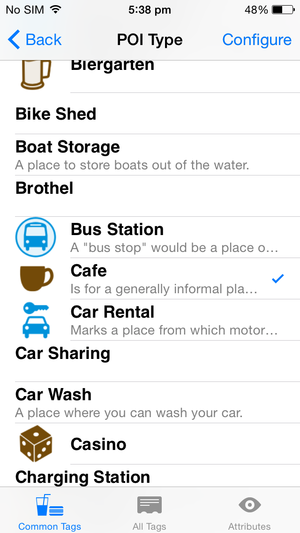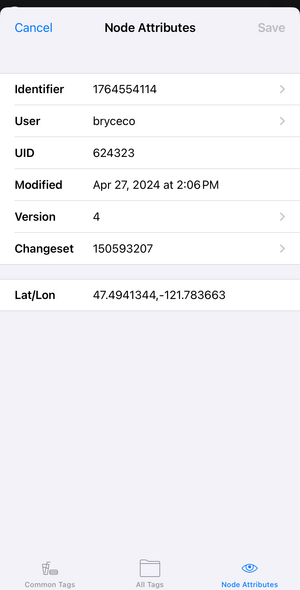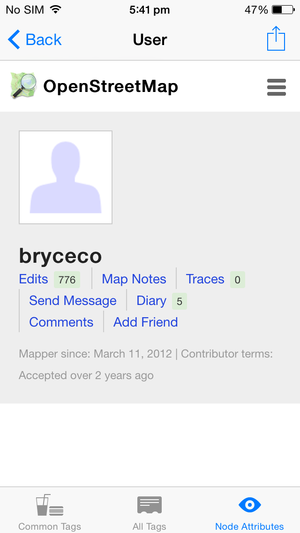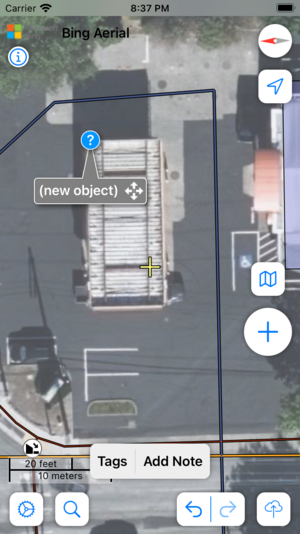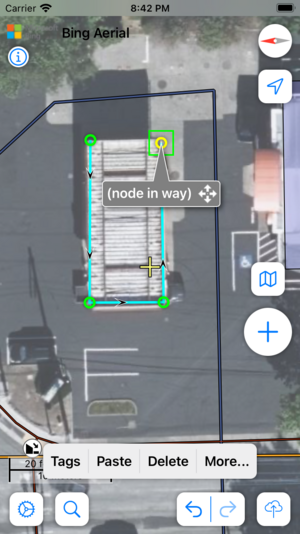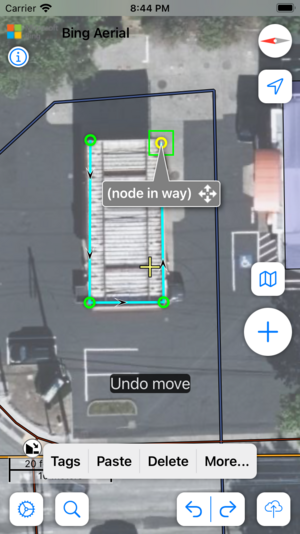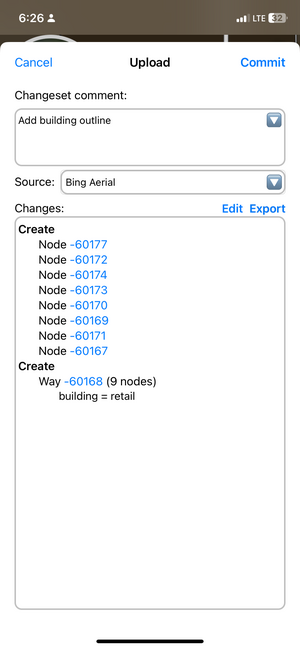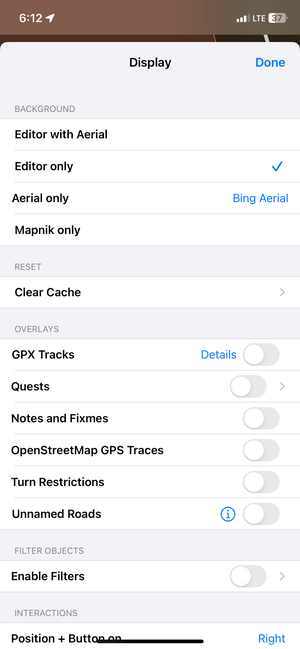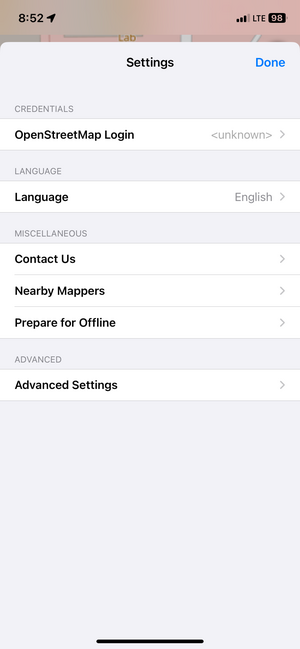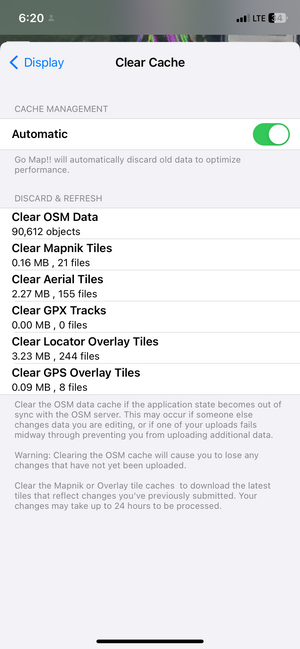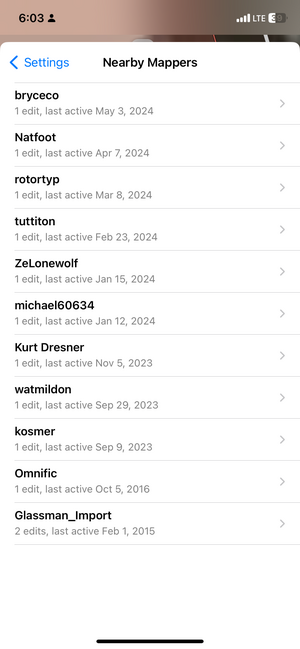RU:Go Map!!
| Go Map!! | ||||||||||||||||||||||||||||||||||||||||||||||||||||||||||||||||||||||||||||||||||||||||||||||||||||||||||||||||||||||||||||||||
|---|---|---|---|---|---|---|---|---|---|---|---|---|---|---|---|---|---|---|---|---|---|---|---|---|---|---|---|---|---|---|---|---|---|---|---|---|---|---|---|---|---|---|---|---|---|---|---|---|---|---|---|---|---|---|---|---|---|---|---|---|---|---|---|---|---|---|---|---|---|---|---|---|---|---|---|---|---|---|---|---|---|---|---|---|---|---|---|---|---|---|---|---|---|---|---|---|---|---|---|---|---|---|---|---|---|---|---|---|---|---|---|---|---|---|---|---|---|---|---|---|---|---|---|---|---|---|---|---|
| Автор: | Bryce Cogswell | |||||||||||||||||||||||||||||||||||||||||||||||||||||||||||||||||||||||||||||||||||||||||||||||||||||||||||||||||||||||||||||||
| Лицензия: | ISC License (бесплатно) | |||||||||||||||||||||||||||||||||||||||||||||||||||||||||||||||||||||||||||||||||||||||||||||||||||||||||||||||||||||||||||||||
| Платформа: | iOS 9+ | |||||||||||||||||||||||||||||||||||||||||||||||||||||||||||||||||||||||||||||||||||||||||||||||||||||||||||||||||||||||||||||||
| Версия: | 1.7.1 (2020-04-20) | |||||||||||||||||||||||||||||||||||||||||||||||||||||||||||||||||||||||||||||||||||||||||||||||||||||||||||||||||||||||||||||||
| Язык: | английский
| |||||||||||||||||||||||||||||||||||||||||||||||||||||||||||||||||||||||||||||||||||||||||||||||||||||||||||||||||||||||||||||||
| Установка: | ||||||||||||||||||||||||||||||||||||||||||||||||||||||||||||||||||||||||||||||||||||||||||||||||||||||||||||||||||||||||||||||||
| Языки программирования: |
Objective-C и Cocoa | |||||||||||||||||||||||||||||||||||||||||||||||||||||||||||||||||||||||||||||||||||||||||||||||||||||||||||||||||||||||||||||||
|
Простой в использовании OSM редактор для iOS с такими возможностями: создание и редактирование POI, создание и редактирование точек и линий, временное функционирование без интернета, функции undo-redo, создание и копирование/вставка тегов, создание сложных, круговых, прямоугольных полигонов, и многое другое. |
||||||||||||||||||||||||||||||||||||||||||||||||||||||||||||||||||||||||||||||||||||||||||||||||||||||||||||||||||||||||||||||||
| ||||||||||||||||||||||||||||||||||||||||||||||||||||||||||||||||||||||||||||||||||||||||||||||||||||||||||||||||||||||||||||||||
Go Map!! это программа для iOS, которая позволяет создавать и редактировать информацию в OpenStreetMap. Go Map!! поддерживает редактирование линий и работу с тегами.
Вы можете скачать эту программу бесплатно в App Store.
Для сообщений об ошибках в работе программы существует специальный треккер ошибок на GitHub.
Совместимость
- iPhone 4 и выше
- Работает с iPhone X, но не поддерживает все возможности нового дисплея.
- iPad 2, iPad Mini, iPad Pro и выше
- iPod Touch 5-го поколения
- iOS 7+
- Работает с последними iOS 11
Возможности
- Быстрое добавление POI
- Редактирование точек, линий и полигонов
- Отображение вашего местоположения и направления
- Создание, загрузка и скачивание GPX треков
- Доступны спутниковые снимки Bing и Mapnik (Slippy Map)
- Произвольные значения тегов
- Полная поддержка undo/redo
- Продолжает работать в офлайн режиме в случае потери соединения
- Позволяет посмотреть кто последний редактировал объект, и когда
- Отображает других картографов поблизости
- Поиск мест с помощью Nominatim
- Позволяет копировать и вставлять теги
- Создание и закрытие заметок
- Вращение карты и 3D обзор
- Бесплатно. Отсутствует реклама и покупки в приложении.
Скриншоты
Введение
Во-время первого запуска Go Map!! предложит использовать GPS данные устройства для определения вашего местоположения. Выберите «разрешить», программа определит вашу позицию, загрузит данные спутника и OpenStreetMap рядом с вами. Если вы находитесь в области с большим количеством информации на карте, загрузка может занять некоторое время, а если вы находитесь в области с небольшим количеством данных, вам может понадобиться уменьшить масштаб, чтобы увидеть детали. Просто используйте привычные движения пальцами на экране для масштабирования и перемещения. Go Map!! автоматически догружает данные по мере необходимости.
OpenStreetMap отображает «точки» ('node'), которые обычно используются для обозначения малых объектов, таких как одиночные деревья или небольшие магазины, а из «линий» или «путевых линий» ('ways') строятся крупные объекты, например, шоссе или здания. Go Map!! отображает точки маленькими квадратными иконками, а путевые линии, соответственно, отображаются ввиде линий, из которых строятся прямоугольники и другие сложные геометрические формы.
Добавление тегов
Теги используются для описания объектов в базе данных OpenStreetMap, например, для указания, что в этом месте находится магазин или ресторан с таким-то названием. Чтобы выбрать существующий объект, будь-то точка, или линия, просто коснитесь его. Чтобы выбрать здание, вы должны выбрать контурную линию, а не пытаться нажать в центр. Выбранные объекты выделятся другим, более ярким цветом, появится заголовок (рамка серого цвета) и дополнительные кнопки конфигурации. Нажмите кнопку «Tags», чтобы просмотреть и отредактировать теги выделенного объекта. Экран редактирования тегов имеет три дополнительные вкладки.
В первой вкладке (Common Tags) представлены поля для внесения основных данных:
Вторая вкладка (All Tags) позволяет продвинутым пользователям добавлять произвольные теги и значения:
На третьей вкладке (Node Attributes) отображаются метаданные об объекте: кто и когда его создал, а так же дополнительные сведения. С этого экрана вы также можете перейти к информации, хранящейся на сервере OSM, о пользователе, наборе изменений, истории объектов и деталях объекта:
- Identifier → информация об объекте
- User → страница пользователя
- Version → страница истории изменений
- Changeset → страница набора правок
Перемещение точки, линии, или точки расположенной на линии
Для перемещения точки, сначала выберите ее касанием, она выделится ярким цветом. Для выделения точки которая является частью линии, сначала дотроньтесь линии с этой точкой, и только потом коснитесь самой точки. После этого потяните за появившуюся серую рамку для перемещения ее на новое место. Подтвердите действие в случае появления такого запроса. Если вы допустили ошибку, используйте кнопку «Отменить» (Undo).
Создание и перемещение POI
Чтобы создать новую точку или POI, нажмите кнопку "+". На экране появится индикатор позиции новой точки. Перетащите ее (используя серую рамку заголовка) в нужное место и нажмите кнопку «Tags» для добавления тегов. Если вы не добавите теги, созданная вами точка не сохранится.
Добавление точки к линии
Существует два способа добавить точку к линии, в зависимости от того, хотите ли вы добавить точку в середину линии или хотите ее продлить. Чтобы добавить точку в середину, просто коснитесь области линии в которой должна появиться новая точка и нажмите "+". Точка будет добавлена точно в выбранном месте. Чтобы продлить линию, сначала выберите линию, затем выберите точку в любом конце и нажмите "+". Дополнительная точка будет добавлена к началу или концу линии.
Рисование линии
Создание линии или полигона (замкнутой линии) похоже на работу с точками, за исключением того, что прийдется нажимать "+" несколько раз. При первом нажатии на "+" появляется индикатор позиции точки, отвечающий за начало линии, который вы можете установить в желаемое место. Теперь нажмите "+" еще раз, чтобы добавить вторую точку, к которой будет протянута линия от первой точки. Переместите вторую точку в нужное место и продолжайте нажимать "+", для добавления дополнительных точек линии. Чтобы создать полигон, просто переместите конечную точку к начальной. Индикация в виде пунктирного круга, в момент нахождения точки над другой точкой, означает, что она соединится с существующей. Таким же образом можно присоединиться к уже существующим линиям.
Отменить, повторить (Undo, redo)
Если вы допустите ошибку, в любой момент вы можете воспользоваться кнопкой отмены, чтобы отменить последнии ваши действия. Все действия, включая изменения тегов, можно отменить, даже если вы выйдете из приложения и перезапустите его позже. Однако после передачи данных на сервер действия будет не возможно отменить! Помните это!
Перемещение к объектам (Nominatim)
Нажмите кнопку GPS позиционирования, чтобы переместиться в ваше текущее местоположение. Нажмите ее еще раз, чтобы позиционировать карту относительно компаса вашего устройства (если доступно). Нажмите GPS кнопку еще раз, для отключения GPS позиционирования.
Нажмите и удерживайте кнопку GPS, чтобы выполнить поиск мест или ориентиров (Nominatim), к которым вы хотите переместиться.
Загрузка изменений на сервер
Когда вы закончите редактировать карту, вы можете отправить изменения на сервер OpenStreetMap, для этого нажмите на кнопку upload (облако). Если изменения будут загружены успешно, вы просто вернетесь на экран карты. После этого действия вы уже не сможете отменить ваши правки; загруженные изменения необратимы! Обязательно опишите сделанные вами изменения в соответствующем поле, перед отправкой на сервер, во-избежании конфликтов и недоразумений. If your upload fails because of a version conflict or other reason you can email the OSM change file ("osmChange.osc") to yourself to fix the problems offline.
Вы должны быть зарегистрированны на сайте www.openstreetmap.org для передачи изменений на сервер. Если вы уже зарегистрированны, введите ваш логин и пароль на вкладке Settings→OpenStreetMap Login, или зарегистрируйтесь нажав на ссылку Register new account там же.
Настройки и прочее
Кнопка настроек карты позволяет адаптировать работу программы Go Map!! под ваши предпочтения. Вы можете задать желаемое отображение: только слой данных OSM, данные OSM плюс снимки Bing, только снимки Bing или изображение Slippy Map визуализатора Mapnik (стандартный вид карты на сайте OpenStreetMap).
Зарегистрируйтесь в проекте OpenStreetMap используя соответствующую ссылку в основных настройках программы или введите ваш логин и пароль (учетные данные).
Кнопка «Очистить кеш» будет полезна, если вы долго работали с программой, изменили слишком много данных и ваше iOS устройство стало тормозить. Это также может помочь в случаях, когда ваши данные не синхронизируются с OSM-сервером.
Параметр «Ближайшие картографы» отображает участников проекта, которые производили изменения в текущей области карты. Можно увеличить масштаб, чтобы увидеть меньше людей или уменьшить масштаб, чтобы увидеть больше.
'Prepare for Offline' загрузит фрагменты снимков Bing и/или изображений Mapnik Slippy Map для последующего автономного использования, если вы планируете редактрировать данную видимую область без использования интернета. С этой же целью вы можете просто перемещать область которую планируете посетить: все данные Bing, Mapnik и OpenStreetMap закэшируются и, соответственно, будут доступны без подключения к сети интернет. Как только вы вернетесь к цивилизации, просто запустите программу как обычно, с наличием интернет подключения, и загрузите ранее сделанные изменения на сервер.
При отображении снимков Bing щелкните на логотип Bing, чтобы получить информацию об авторских правах и данных поставщика Bing.