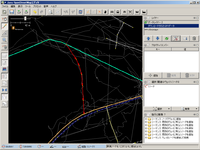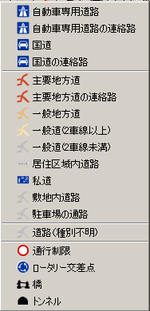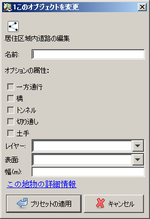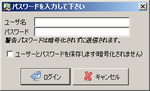Ribbon/JOSM
JOSMの準備
JOSMがどのようなもので、どのような機能を持つかについての概要は、JOSMの概要ページを参照してください。ここでは、初めてJOSMを使う人が、地図を書く時に戸惑わないように、簡単な説明を行います。おおよその作業として、
- JOSMを起動する
- GPSデータをJOSMで読み取る
- 作図を行う
- タグを付与する
- サーバに書き戻す
を見込んでいます。
動作条件
JOSMを実行するには次の環境が必要です。
- Java 1.5以上
- 256 MB以上のメモリ
- ディスプレイ解像度1024x768以上。できれば1280x1024クラスの解像度があると便利です。(800x600だとかなり使いづらいでしょう)
- 2Dアクセラレータ付きのグラフィックカードを推奨
JOSMのダウンロードとインストール
JOSMを動作させるためには、コンピューターにJava 1.5がインストールされている必要があります。多くの場合すでにインストールされています。なければ、Javaのインストールを見ましょう。
また、JOSM本体のダウンロードは、JOSMの概要ページを参照してください。
JOSMを起動する
JOSM本体の起動
JOSMはjarファイルです。jarファイルは、Java 1.5 ランタイムを使用する必要があります。多くのOSで、普通は josm.jar ファイルをダブルクリックすれば、JOSM が開始します。。もし動かないときや、メモリーを多く確保するためにオプションを設定する時は、Javaの実行の仕方を読みましょう。JOSMはメモリーが不足しやすいので、-Xmx256mと、2D グラフィックアクセレータを有効にするオプション(-Dsun.java2d.opengl=trueなど)が推奨されています。
特にアプリケーション用のオプションはありません。
JOSMへのデータの取り込み
JOSM で編集を始める前に必要なのは、既存のOSM データとGPS ログです。既存のOSMデータはOSM データベースからアプリケーションへダウンロードします。GPSログは、OSMデータベースからダウンロードするか、ローカルにあるファイルを利用することも出来ます。JOSMでは、あらかじめ手元にあるGPSログを利用する方法の方が便利です。
なお、JOSMで扱えるGPSデータは、GPX形式のデータです。GPX形式になっていないデータは、あらかじめGPXデータに変換しておく必要があります。
既存のGPSログをローカルで使用する場合(おすすめ)
- 画面上のツールボタンのうちの一番左側の、ファイルオープンアイコン(
 )をクリックします。
)をクリックします。 - ファイル選択ウィンドウが表示されるので、使用したいファイル(GPXファイル)を選択し、開くをクリックします。一旦ファイルを開いていますというウィンドウが表示された後、画面上にGPSのログが表示されます。
- 次にダウンロードボタンをクリックします。領域を選択する画面が表示されます。おおよそ、今指定したGPSログを含む範囲があらかじめ選択されています。
- 画面を移動し、編集したい領域を見つけます。そして、編集したい領域を選択します。このとき、あまりにも広範囲だと、ダウンロードできない旨の警告が画面の下部に表示されます。
- ダウンロードしたいデータを選びます。これは、画面上にある、データソースと型というの部分のチェックボックスを指定します。
- OpenStreetMapデータ: すでに書かれている地図データです。
- 生のGPSデータ: 他の方がアップロードしたGPSデータです。
- 通常は、上記を両方とも指定します。
- 新しいレイヤーとしてダウンロードする にチェックされているかを確認します。
- 上記を確認後、ダウンロードをクリックします。データをダウンロード中というメッセージが表示された後、画面上にGPSデータと地図データが表示されます。
OSMサイトからGPSデータをダウンロードする場合
既存のGPSログをベースにして編集を始める場合には、GPSログおよびOSMデータをダウンロードします。以下の手順で行います。
- “ダウンロード” (
 )をクリックします。
)をクリックします。 - 領域を選択する画面が表示されます(
)。
- 画面を移動し、編集したい領域を見つけます。そして、編集したい領域を選択します。このとき、あまりにも広範囲だと、ダウンロードできない旨の警告が画面の下部に表示されます。
- 画面下部の"ダウンロード"ボタンをクリックし、データのダウンロードを行います。
これで、GPSデータとOSMデータの準備が出来ました。
JOSMを使い始める前に
画面レイアウト
GPSデータをダウンロード(あるいはローカルのものを指定)し、地図をダウンロードすると、画面は右のようになります。画面について簡単に説明しましょう。
- メインメニュー
- JOSMの各機能がプルダウン形式で指定できるようになっています。
- メインツールバー
- ファイルのダウンロード、アップロード、描画に関するいくつかの操作がアイコンとして準備されています。
- 編集ツールバー
- 描画に関する操作、トグルダイアログに対する操作のためのアイコンが準備されています。
- トグルダイアログ
- レイヤー情報、ウェイやノードにおけるタグ情報、今までの操作履歴などが表示されています。このトグルダイアログの各部分は、それぞれ独立したウィンドウとして分割することも出来ます。
レイヤー
レイヤーの概念
JOSMは、CADソフトのように、レイヤーという概念を持っています。すなわち、JOSMに取り込んだGPSデータ、OSMからの地図データ、OSMからのGPSデータは、それぞれ別の層に存在しています。画面上では、それぞれの層を全部重ねて見ていることになります。この状態は、トグルダイアログで確認出来ます。トグルダイアログの一番上、レイヤーという名前の部分を見てみましょう。右のようになっているはずです。
図の状態では、一番上にデータレイヤー(OSMからのデータ)が、その次にダウンロードされたGPXデータ、その次にshibuya.gpx(ローカルのファイルをJOSMに取り込んだもの)が重なっています。 複数のレイヤーがあることで、GPSデータを参照しながら地図を作図したり、複数のGPSデータを重ね合わせて、より正確に作図をすることができます。
レイヤーの操作
各レイヤーは、上にしたり下にしたり、表示のON/OFFを制御できます。これらは、レイヤーウィンドウ中の下部にあるアイコンで制御できます。ウィンドウ中の各レイヤーをクリックして選択した後、上向きの↑と下向きの↓で、レイヤーの改装を変更できます。また、目が表示されているアイコンをクリックすることで、そのレイヤーの表示のON/OFFを制御することが出来ます。そのほかに、レイヤーの有効/無効の制御、レイヤーの併合、レイヤーを削除することも出来ます。
オフラインで処理できる
JOSMは一般的に、明示的に指定した時以外、OpenStreetMapデータベースに対して読み書きを行いません。しかし、アップロードする前にはいつでも、JOSMを終了することによって(あるいは、有効なデータレイヤを削除することによって)すべての変更を取り消すことが出来ます。また、アンドゥツールバーボタン(![]() )をクリックするか、Ctrl-Zを押すことで、個々の編集作業を取り消すことも出来ます。気楽に構えてください!いつ何時編集に失敗しても、ごくわずかのステップで戻ることがいつでも出来ます。
)をクリックするか、Ctrl-Zを押すことで、個々の編集作業を取り消すことも出来ます。気楽に構えてください!いつ何時編集に失敗しても、ごくわずかのステップで戻ることがいつでも出来ます。
ウェイを描いてみよう
データの準備が出来たら、いよいよウェイを描いてみましょう。
3つのモード
編集を開始する前に、JOSMが持つ、3つの主要な操作モードについて説明しましょう。それは以下の通りです:
![]() - (S)選択 - 要素の選択、そのタグの表示/編集とそれらの移動。
- (S)選択 - 要素の選択、そのタグの表示/編集とそれらの移動。
![]() - (A)追加 - 新しいウェイを作るための新しいノードの追加、存在するウェイの拡張、あるいは単独のノードの追加
- (A)追加 - 新しいウェイを作るための新しいノードの追加、存在するウェイの拡張、あるいは単独のノードの追加
しばしばこれらのモード間での遷移を行うので、キーボードショートカット'S'、'A'と'D'を覚えておきましょう。
JOSMを起動し、データを準備した直後は、(S)選択モードになっているはずです。
描画を開始する
描画の準備
- まず、レイヤーウィンドウで、「データーレイヤー1」の左端に緑でチェックが付いている事を確認します。このチェックが付いていると、このレイヤーが有効になり、ここに図形を描画できるようになります。
- '編集'->'選択なし'を行うか、Uキーを押す事で、現在選択してあるものをすべて解除します。あるいは、選択モード(S)にして、黒い背景のどこかをクリックします。すべて解除すると、トグルダイアログの中の、プロパティ/メンバーウィンドウに何も表示されなくなるはずです。確認しましょう。
- JOSMのモードを、(A)追加モードに変更します。これは、画面左側のアイコンで指定します。
描画開始点を考える
描画を開始する点はどこにする事も可能です。しかし、既存のウェイを開始点とすることも出来ます。実際の道は、ほとんどの場合どこかの道に繋がっているので、新たにウェイを描画するときには、既存のウェイ上を開始点とする事を考えましょう。
描画の実行
- まず、シフトキーを押しながら右クリックします。これで起点のノードが描画されました。
- シフトキーを外し、マウスを移動します。すると、赤い線が表示されます。マウスで、次のノードまで移動します。
- マウスをクリックすることでノードが確定します。
- 描画を終了したい場合には、終点でダブルクリックします。
- 描画すると、各動作毎に、トグルダイアログ中の、「選択」と、「指示の集積」に、作業内容が表示されます。結果は右のようになります。
- 最後に、(S)選択を選び、追加モードを抜けます。
タグを追加する
ウェイを描画したら、次はウェイに対してタグを付与します。
- まず、ウェイを選択します。選択するには、ウェイをクリックします。ノードの所をクリックすると、ノードのみしか選択されませんので注意してください。
- あらかじめプリセットされているタグを選びます。プリセットされているタグは、メインツールバーの真ん中から右側の、やや小降りのアイコンとして表示されています。ウェイの場合は、やや分かりにくいですが、一番左側のアイコンをクリックします。
- すると、右側の図のように、ウェイに対する、プリセットされているタグの一覧が表示されます。
- この中から描画した道に対して最適のものを選びます。今回は、「居住区域内道路」を選びます。
- 選択すると、右側の図のように、値を入力するためのダイアログボックスが表示されます。
- 道の名前があれば入力しますが、わからなければ特に入力する必要はありません。ほかに、いくつか選択できるところがありますが、わからなければののままでも問題ありません。今回は、道の表面がアスファルトであることだけを指定してみましょう。これは、表面という文字の右側にあるプルダウンメニューから、「アスファルト」を選びます。
- 最後に、「プリセットの適用」をクリックし、この設定を反映させます。反映すると、トグルダイアログ中の、プロパティ/メンバーウィンドウ中に、今設定したタグが表示されます。確認しましょう。
これで、1つのウェイの描画が完成しました。
データをデータベースに反映する
ここまでの描画で問題がなかったら、今描いたデータをデータベースに反映させます。これは、ダウンロードアイコンの右隣にある、アップロードアイコンをクリックします。すると右の図のように、アップロードするためのダイアログボックスが表示されます
。「アップロードする変更の概略コメントを入力してください。」の下にあるボックスに、今回描画した内容の概略を記入しましょう。その後、「変更のアップロード」をクリックすることで、アップロードが行われます。
すると、今度は認証のためのダイアログボックスが右のように
表示されます。ここで、あらかじめ登録してあるユーザ名とパスワードを入力します。入力に問題がなければ、正しくアップロードされ、データベースにデータが登録されます。
これで、一連の描画作業は終わりました。
はじめの一歩
- もし、JOSMの使い方を覚えるために、サーバのデータを更新せずに試してみたいだけでも心配いりません。単にアップロードをしなければよいです。(ダウンロードでは何の問題もありません。)変更したレイヤーを削除し、最初からやり直すことができます。
- あなたのコンピュータに格納されたデータを使用する場合であっても、編集前につねにサーバからダウンロードするようにしてください。
- サーバとデータを交換する時には、ユーザ名とパスワードをJOSMの設定で入力しておいてください。ユーザ名はWikiのユーザ名では、ありません。OSMアカウントです。JOSMでアップロードする時には、パスワードに@(アットマーク)が含まれないようにしてください。(できれば他にも問題を起こしそうな記号をさけてください)
- メニューのFile → Download from OSMを選んでみてください。出てきたダイアログに、 "OpenStreetMap data"にチェックが入っていることを確認してから、OKボタンを押しましょう。いつもアップロードの前に、ダウンロードしてください。
- GPSトラックがあまりにも長いと、サーバーがその地域のOSMデータを送るのを拒否(refuseと書いてあります)します。適当なデータサイズにするために、少しズームインしてください。
- 全データを受け取るまで少し待ってください。あなたの選んだ地域で、データベースあるウェイが、JOSMに表示されます。
- では、編集に入ります。既にあったデータを編集する時は気をつけてください。そのようなウェイやノードはたくさんタグ情報を持っているからです。
- JOSMのマニュアルは、オンラインで手に入ります。また、このページはJOSMでF1キーを押すと、アクセスすることができます。もし、編集中のデータを台無しにしてしまったら、アップロードする前に単にそのレイヤーを消して、また初めからやり直してください。
- 初期値のショートカットのリストは、ここを見てください。
ヒントとトリック
トリック(上級編)も参考にしてください。 (もっと熟練者向きです)
- プラグインをインストールしたら、設定で、それぞれのプラグインを有効にしたり無効にしたりできます。
- あなたの変更をopenstreetmap.org データベースにアップロードしたら、それがSlippy Mapに現れるまで、時間がかかります。(たまに1週間ぐらい)この時間を短縮したかったら、Tiles@homeプロジェクトに参加してみましょう。
- ホイール付きマウスを持ってなかったら、ズームイン・ズームアウトをCtrl-. (period) と Ctrl-, (comma)でできます。
- もし、motorwayの1レーンしかマップできなかったら、ここにあるツールで、反対側のレーンも作れます。
- ノードのドラッグに対する反応は、結構低めに設定されています。この設定のしきい値を5にすると、もっとよく反応すると思うことでしょう。高度な設定で、キーにedit.initial-move-thresholdと書き、値を5にしましょう。
自動でGPSトラックに写真を合わせる機能
GPSで地図を書くときの課題の1つは、通り過ぎた交差点にある通の名前、地域の名前とかの正確なノートを取っておくことです。もしデジタルカメラを持って行っていたならば、JOSMが役に立ちます。
- 出発前に、GPSの画面に時計を表示させて、その写真を撮ってください。
行く先々で、必要だと思った場所・交差点・道路標識などの写真を撮ってください。そして、家に帰り着いたら、JOSMにあなたの行ってきた全GPSトラックをJOSMに読み込ませます。
- "Layers" ボックスが右上にあります。
- あなたが読み込んだGPSトラックレイヤーを右クリックします。(注:OSMからダウンロードしたGPSトラックではなく、あなたが読み込んだGPSにします。ダウンロードしたGPSトラックにはタイムスタンプがないからです。)
- "Import Images"(または"import photos")を選びます。
- そのあと"photos"レイヤーを右クリックします。
- 最初に取った時計表示のGPSの写真を使って、写真のタイムスタンプとGPSの時計の差を補正します。
- もし、そのGPSの写真がなければ、カメラとGPSの電源を入れ、互いの時計の差を計ります。それをphoto ダイアログの'sync clocks'に入力します。
この"Geoタグつきの写真"の機能は、JOSMに標準装備されました。でも、AgPifoJ プラグインも試してみたいと思うことでしょう。これも同じような方法で使えますが、もっと拡張された信頼性と使い勝手を提供します。
もっと詳しい情報はPhoto Mappingにあります。
自動でGPSトラックに録音した音を合わせてくれる機能
これは録音した音をつなぎ合わせたりする工程に似ています。
3つ方法があり、1つずつJOSM Helpで説明されています。:
1. GPS ウェイマーカーと連続のオーディオ
この方法で、GPSのボタンを使ってトラックにそって集めたウェイポイントと、同時にウェイマークが地上の何を表しているか(通の名前やPOIの説明)をボイスレコーダで記録した音声に合わせることができます。 GPSは3種類の情報をウェイポイントに記録します。記録した場所と時間。そしてその名前か番号です。オーディオとウェイポイントデーターはJOSMで同調します。だから、ウェイポイントを表しているマーカーをクリックするだけで、説明している音声を再生することができます。
2. Continuous audio with vocally-identified points of interest
With this method you also make a continuous sound recording but instead of entering waypoints into your GPS you dictate an audible cue for each point of interest, for example "MARK! River Lane Primary School on left".
3. Audio clips with waymarks
With this method, you make waypoints to identify locations of interest. However you record a separate audio file for each one and the name of each file is added as a <link> element in the corresponding waypoint in the GPX file before loading into JOSM. When JOSM then creates the Audio Marker for each waypoint, it knows which audio clip to play when you click on the marker.
Audio mappingにはもっと詳細な情報があります。
JOSM エラーメッセージ
Error while parsing. An error has occurred
訳:区切っている時に、エラーが発生しました。
このエラーがよく起きるときは、サーバーの反応が遅く、JOSMに返事を返さなかったときです。これが起きたときは、ただもう一度データをアップロードしてください。ほって置けば、JOSMは元の状態に戻ります。
もし、"error 412 precondition failed"が発生していたときは、サーバーに予期してない事が起こってることを意味してます。影響を受けている物を消して見てください。
JOSM seems to start okay, but the window is blank
訳:JOSMは正常に開始したようですが、ウィンドウが空っぽです。
もしこんなことになった場合、 compiz/beryl グラフィックの何かが有効になっています。解決策は簡単で、次の行をユーザープロファイルに加えてください。
export AWT_TOOLKIT="MToolkit"
または、これを"Run Application"ダイアログに足してください。:
compiz --replace && export AWT_TOOLKIT=MToolkit
This also happens under tiling window managers such as ratpoison and stumpwm with Java 1.5 and 1.6 VMs (no problem with IcedTea/Java 1.7). It seems like josm demands to adjust its geometry in a certain way and when it can't panics.
- This workaround is not needed for OpenJDK 1.6 with StumpWM git as of 2009-02-28.
A workaround is to launch JOSM under Xnest:
Xnest :1 -ac -geometry 1280x1024 DISPLAY=:1 java -jar josm-latest.jar
You may also need a window manager, this example uses fluxbox:
Xnest :1 -ac -geometry 1280x1024 fluxbox -display :1 DISPLAY=:1 java -Xmx1024m -jar ~/src/josm/dist/josm-custom.jar
Similarly, to launch under Xephyr (an alternative to Xnest):
Xephyr :1 -ac -screen 1280x1024 DISPLAY=:1 java -Xmx1024m -jar josm-latest.jar
One could also export the AWT_TOOLKIT variable above but that doesn't seem to work for certain things, e.g. the download dialog is zero-sized.
HTTP 403 Error
JOSMでHTTP 403エラーが起きる理由はいろいろです。
解決策はいくつかあります。:
- JOSMの古いバージョンを使っているかもしれません。 OSM_Protocol_Version_0.6/Information#Editor_notesを見てください。最新のバージョンをダウンロードしましょう。
- ユーザー名を大文字・小文字に注意して入力しましょう。
- あなたのアカウントがanonymous モードになっています。API 0.6からこれは許されなくなりました。 詳しくはOSM_Protocol_Version_0.6#Reliably_identifying_usersとAnonymous_editsを見てください。
初心者ノート
これは、初心者だった (Parsingphase)が、最初の数日間、JOSMエディタを(Mac OS X上で)使っていたときに、思ったことの注意書きです。
Mac-に限ったこと
- OS XでのJOSMのインストールは、楽ちん。 — ただダウンロードして、その.jar ファイルをダブルクリックするだけ。
- ホイール付きの2ボタンマウスを使え。 — めちゃくちゃ楽になる。 右ドラッグで地図は動くし、スクロールホイールで、ズームする。
- なければ、コマンド-クリック (別名"アップル-クリック")が、右クリック代わりになり、ctrl-"矢印キー"で地図を動せ、ctrl-"."とctrl-","でズームする。
- ~/.josm ディレクトリーは、それが"."で始まる名前なので、ファインダーから見えなくなる。プラグインは、コマンドラインで移動させなければいけない。または、ファインダーを、(ファインダーのメニュー"移動"にある)"指定のフォルダーに移動"を使う。
- Mac OS X look and feel が選べる。 → Preferences メニューにある。機能的には本当に何も変わらないが、ふさわしい。;)
- などいくらかのプラグインは、X11で動くアプリケーションを必要としているので、MacPortsとか何かで、そのアプリケーションをインストールする。X11アプリケーションメニューにJOSMのショートカットを入れることもできる。"edit" → "add new"を選び、そして"java -jar /path/to/josm-latest.jar" と入力する。他のコマンドライン、例えばメモリーをもっと確保したい時に使う-Xxm とか、も同じ方法で入力できる。
全てのプラットホームに言えること
- "mappaint" プラグインを手に入れろ。 — これであなたに地図で何が起きるか簡単にわかります。 (地球のどこで作業しているかもわかります)ただ、結構高度なプロセッサーが必要です。 (PowerBook 12" は、充分です。)
- 頻繁に小さい地域をアップーロード、ダウンロードしろ。 — 保存・チックしてない時間が短いほど、他のユーザーとの編集競合の危険性が低くなります。
- 作業を開始する前に常にダウンロードしろ。たとえ自分のGPX/OSMデータを既に持っていたとしても。
- アップロードする前に、自分がアップロードしようとしている地域をダウンロードしろ。これは、他のユーザーの変更を取り入れ、他人のデータを上書きしてしまうのをさけるためです。
- 領域をダウンロードするときは、選択した長方形で示される境界内のすべてのデータを入手し、さらに、その境界内にあるウエイすべてについて、そのウエイが完全にダウンロードできるまで、境界の外のデータもダウンロードされる。そのために、正確にどの領域が完全にダウンロードされているのかをしるのは、すこし難しくなる。もし、設定のなかの、「ダウンロードデータの境界を標示する」オプションをチェックしていれば、全データをダウンロードされている領域の周りに、黄色の線が表示されるようになる。新しいデータをその領域の外に追加するときには、注意が必要だ。さもないと、まだダウンロードしていない既存のデータに、重複したデータを登録してしまうことになるだろう。
- ”小さい領域"から、開始することは、取得した短いGPXトラックの領域や、わかっている場所の1平方km四方を意味します。これは、緯度経度にすると、(極収差により差し引きはありますが)0.06°に相当しており、このサイズの領域を、接続 → OSMからダウンロード → Bounding Boxに入力するようにしてください。
- 地方エリアで、あまり詳細がないようなときには、大きな領域で作業してもいいでしょう。1kmの推奨は、ロンドン近郊でうまくいく大きさです。東京近郊も同様でしょう。
- いちど、JOSMでその領域をみたら、ズームレベルがどんなであっても、JOSMのダウンロード対話ウィンドウでは、現在表示されている領域のダウンロードを既定として表示します。
- これは、思ったよりもとても容易に選択する方法で、特に「ウエイ」を作成しているときには、一番直観的です。現在の選択パネル(Alt-e 左側4つめのボタン)で、現在何が選択されているかをいつでも確認できます。
- 通常選択モードにもどり、何もないところでクリックするか、Ctrl-Shift-Aで選択をすべて解除できます。
なぜ私の変更は見えないの?
- Map Featuresを見て、あなたのウェイがroad,railwayのどのタイプにするべきか決めましょう。 もしどのタイプなのかよく分からなければ、(例えばprimary か secondary か)低い方に決めましょう。(例えではsecondary)。
- Slippy Mapは、即座にはあなたの変更を反映しません。- よくある質問に詳細は書いてあります。
JOSMプラグインの手動インストール
通常は手動でインストールする必要はありません。JOSMにはプラグインマネージャー(Edit/Preferences/Pluginsにあります。)があり、簡単にプラグインをインストールしてくれます。
JOSMプラグインのリストは、このwikiのPluginsサブページと、 JOSM Wikiにもあります。 いくつかのプラグインについては、このWikiに日本語の紹介があります。
プラグインの手動インストールは、下記のようにします。:
Linux & Mac OS X
- インストールされてなければ、Javaランタイムをインストールします。
- プラグインをインストールするには、プラグインを
~/.josm/plugins(例:/home/$USER/.josm/plugins/wmsplugin.jar)に保存します。
Windows
- インストールされてなければ、Javaランタイムをインストールします。
- 最新のバージョンのJOSM (2007年4月以降)では、プラグインを置くフォルダーは、C:\Documents and Settings\your user name\Application Data\JOSM\plugins です。
参考
関連
- OpenStreetMap コンポーネントの概要
- JOSM file format
- JOSM/Search function
- HOWTO run JOSM from flash disk with Java
- JOSM Relations and Turn Based Restrictions