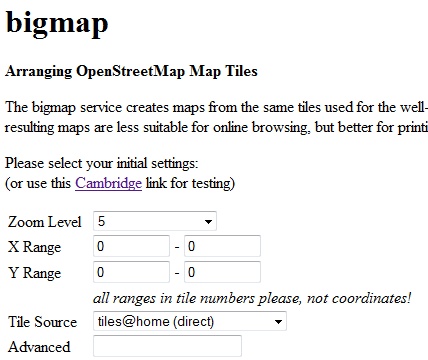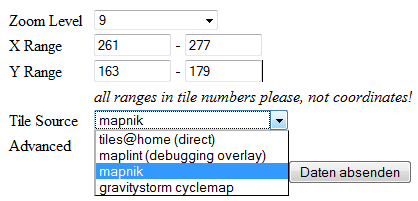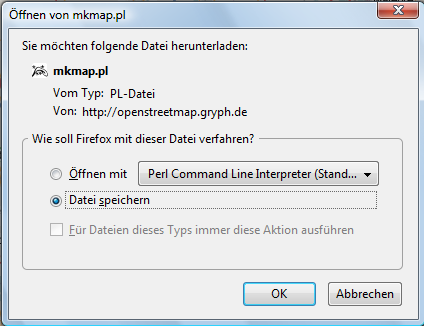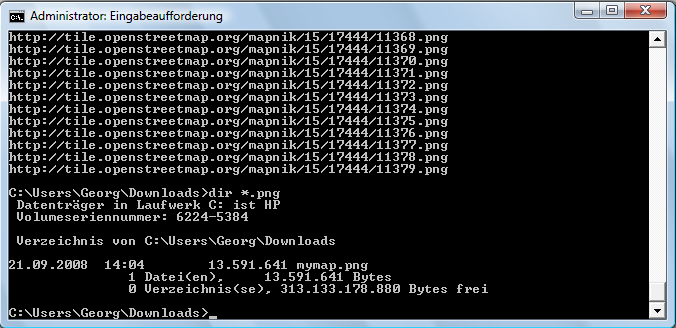DE:Bigmap
Bigmap bietet die Möglichkeit große Karten eines frei wählbaren Bereiches automatisch in einer einzelnen PNG-Datei auszugeben. Diese Karte kann dann auf einem geeigneten Gerät (Drucker/Plotter) ausgedruckt werden.
Eine Alternative wäre dazu das Tool get_maprect aus Mumpot. Damit kann man ebenfalls große PNGs erzeugen.
Diese Anleitung soll die Bedienung des Tools und die nötigen Schritte bis hin zur druckreifen Karte verdeutlichen.
Die Kartenerzeugung funktioniert, mit der Programmiersprache Perl, für die ein "Anweisungs-Script" erzeugt wird. Das Tool wurde von Frederik Ramm entwickelt und als Public Domain zur Verfügung gestellt.
Keine Angst, das Ganze geschieht sozusagen per Knopfdruck. Durch einen einzigen Perl-Befehl werden die zuvor ausgewählten Kacheln vom eigenen Rechner geladen und die eigentliche Kartendatei wird auf dem lokalen Rechner erstellt. Dabei werden die gleichen Tiles (Kacheln) verwendet die man bereits von der Seite informationsfreeway.org kennt.
Installation von Perl
Damit die Kartendatei auf dem lokalen Rechner erstellt werden kann muß die Programmiersprache Perl auf dem Rechner installiert sein. Die Installationsdateien sind frei verfügbar und für die verschiedensten Betriebssysteme vorhanden.
Unter Linux (Fedora) braucht man noch die Pakete perl-libwww-perl und perl-GD.
Sollte Perl bereits installiert sein, diesen Abschnitt überspringen ;-)
Geladen werden können die Installationsdateien hier.
- am unteren Rand des Buttons (blaue Schrift) kann das passende (Betriebs-)system ausgewählt werden. Voreingestellt ist Windows x86 (32 Bit).
- wenn (für eine Windows-Installation) das MSI-Paket gewählt wird, verläuft die komplette Installation automatisch.
Nach der erfolgreichen Perl-Installation den PC-Neustart nicht vergessen!
Nachdem nun alle Vorbereitungen abgeschlossen sind kann man die Karte erstellen.
Bigmap-Startseite
Die Startseite, ohne irgendwelche Vorgaben wird durch den folgenden Link aufgerufen Startseite
Über Zoom Level wird die entsprechende Zoom-Stufe vorgewählt.
In den Feldern X Range und Y Range können die Tile-Nummern (nicht Koordinaten) für den gewünschten Bereich (sofern bekannt) eingetragen werden.
Die Umrechnung von Lon/Lat in die Tiles Nummern kann auf der folgenden Seite vorgenommen werden: PHPCalc.
Zusätzlich wird direkt ein Link zu Bigmapseite mit der gewünschten Position und dem gewählten Zoom Level zur Verfügung gestellt.
Beim ersten Aufruf wird dazu geraten den Link Cambridge zu benutzen um gleich die Bedienung des "Navigationsfensters" kennenzulernen.
Kartenausschnitt ändern / festlegen
Im oberen Bereich wird die Anzahl der Tiles, die Größe in Pixel, die Zoom-Stufe und das Seitenverhältnis angezeigt.
Die folgende Dreiteilung dient dazu die angezeigte Karte zu verändern und sich im gewählten Kartenausschnitt zu bewegen.
Im Bereich EXPAND wird der Kartenauschnitt erweitert/vergrößert. Jeder Mausklick vergrößert die Karte in die entsprechende Richtung. top - nach oben, bottom - nach unten, left - nach links, right - nach rechts, tl (top-left) nach links - oben usw.
Mit jedem Mausklick ändert sich die Anzahl der Tiles, die Größe in Pixel sowie das Seitenverhältnis. Die Werte können sofort in der oberen "Statuszeile" des Navigationsfensters abgelesen werden.
Im Bereich SHRINK gilt das oben gesagte entsprechend, nur wird die angezeigte Karte hier verkleinert (geschrumpft).
Im Bereich SHIFT bewegt man sich im Kartenausschnitt durch anklicken der entsprechenden Richtung.
Der Bereich ZOOM verändert die Zommstufe des Kartenauschnittes und damit auch die angezeigten Details ganz so wie man es von Informationsfreeway kennt.
in/double size verdoppelt die Zoomstufe, in/keep size zoomt in die Karte ohne die Zoomstufe zu verändern.
out/half size halbiert die Zoomstufe, out/keep size zoomt aus der Karte heraus ohne die Zoomstufe zu verändern.
Durch Anwendung der Möglichkeiten des Navigationsfensters legt man sich nun den gewünschten Kartenausschnitt in der Größe und der gewünschten Zoomstufe fest.
Zu beachten ist hierbei das Änderungen des Kartenausschnittes (vergrößern, schrumpfen) auf den ersten Blick nicht sichtbar werden sobald die Karte größer ist als der Bildschirmausschnitt.
Die Karte wird nach jeder Änderung wieder in die "linke obere Ecke" geschoben. Mit den Bildlaufleisten des Browsers kann die Karte auf dem Bildschirm verschoben werden.
Weiterverarbeiten des ausgewählten Kartenausschnittes
Für diejenigen die mit der Handhabung des Navigationsfensters schon etwas vertraut sind, bringt der folgende Link eine Kartenansicht die ganz Deutschland, von der Nordsee bis zu den Alpen enthält.
Achtung, bitte die Ladezeit beachten es muß doch einiges vom Server geholt werden. Deutschlandkarte
Nachdem der gewünschte Kartenausschnitt wie oben beschrieben festgelegt wurde, gibt es mehrere Möglichkeiten.
- durch anklicken von Permalink wird die URL für exakt den gewählten Kartenausschnitt generiert und oben in der Adresseingabezeile des Browsers angezeigt. Dieser kann z.B. als Lesezeichen im Browser selbst oder durch kopieren und einfügen in eine Textdatei zur späteren Verwendung gespeichert werden.
- durch anklicken von Form werden die Einstellungen für den gewählten Kartenauschnitt an den "Scriptgenerator" übergeben und die Ansicht wechselt von der Karte zur Formularansicht.
Im folgenden die Daten für die Deutschlandkarte:
Durch anklicken des Auswahlfeldes "Tile Source" kann der Kartenrenderer und damit die Kartenart die man haben möchte gewählt werden.
Zur Wahl stehen:
| tiles@home | Osmarender |
| maplint | Karte mit Fehlerprüfung |
| mapnik | Mapnik |
| gravitystorm Cyclemap | Fahrradkarte |
Zurück zur Karte kommt man durch die Browser-Steuerung (Button zurück oder Rechtsklick - zurück). Dabei wird grundsätzlich wieder in die Kartenansicht Mapnik gewechselt. Wie der Kartenausschnitt durch die anderen Renderer dargestellt wird, ist am besten vorher durch Information Freeway zu prüfen.
Erstellen und speichern des Perl-Scriptes
Nachdem die Karte ausgewählt wurde und alle Einstellungen durch anklicken von Form an den Scriptgenerator übergeben wurden, wird durch den Button ![]() im Hintergrund das Perl-Script erstellt und die Ansicht wechselt wieder zur Karte zurück.
im Hintergrund das Perl-Script erstellt und die Ansicht wechselt wieder zur Karte zurück.
Im nächsten Schritt wird durch anklicken von Perl das zuvor erstellte Perl-Anweisungsscript an den lokalen Rechner geschickt. Es öffnet sich folgendes Fenster.
Hier unbedingt darauf achten das -Datei speichern- ausgewählt ist. Das direkte Öffnen der Datei führt zu keinem Ergebnis!
Anschließend mit OK bestätigen.
Die Datei mkmap.pl wird in dem im Browser eingestellten "Download-Verzeichnis" abgelegt.
Ausführen des Perl-Befehls zur Kartenerstellung
Zum Ausführen des Perl-Befehls und damit zur eigentlichen Kartenerstellung muß nun in das "DOS-Fenster" gewechselt werden.
Unter Windows zu finden unter <Start> <Programme> <Zubehör> <Eingabeaufforderung>
Jetzt sollte dieses (oder ein ähnliches) Fenster geöffnet sein.
Standartmäßig sollte man im "Hauptverzeichnis" des angemeldeten Users, in meinem Fall C:\Users\Georg landen.
WICHTIG Im nächsten Schritt muß in das o.g. "Donwload-Verzeichnis" gewechselt werden, denn hier liegt die Datei mkmap.pl.
Dies geschieht wie abgebildet durch den DOS-Befehl: cd, hier cd downloads - ENTER.
Nachdem man nun im richtigen Verzeichnis ist wird durch den Perl-Befehl: perl mkmap.pl > mymap.png - ENTER der Download der benötigten Tiles gestartet und direkt im Anschluß die Kartendatei erstellt. Das ganze sieht dann so aus.
Nachdem nun Perl seine Arbeit beendet hat (blinkender Cursor hinter dem DOS-Prompt) kann durch Eingabe des DOS-Befehls dir *.png - ENTER direkt überprüft werden ob die Erstellung der Karte erfolgreich war.
TIPP: Der Kartenname (Dateiname) kann von .. > mymap.png direkt auf z.B. deutschland.png geändert werden. Das erspart das nachträgliche Umbenennen im Datei-Explorer. Sonderzeichen und Umlaute sind nicht erlaubt!
Die Perl-Anweisungsdatei (mkmap.pl) kann zur späteren Verwendung in z.B. deutschland.pl umbenannt werden, muß jedoch vor einem erneuten Aufruf wieder zurückbenannt werden.
Mit Posterazor ein PDF-Poster ausdrucken
Mit einem Programm wie Posterazor kann man dann das große Bild (die Karte) in ein PDF umwandeln, das die Karte auf mehrere DIN-A4-Blätter zerteilt. Diese PDF-Datei druckt man dann aus und klebt die einzelnen Seiten zusammen und erhält so ein riesiges Poster.
Posterazor gibt es für Windows, Mac OS X und Linux (bei Fedora und Ubuntu (seit 10.04 alias Lucid Lynx) dabei).
Ich hoffe mich nicht zu kompliziert ausgedrückt zu haben und wünsche viel Spaß mit den erstellten Karten-Files.
Sollte ich etwas vergessen haben oder Änderungen nötig werden, nur zu!
Ich fand es sehr gut verständlich. Wicking 08:54, 19 March 2010 (UTC)
Links / Alternativen
- Eine verbesserte Version des Perl Scripts gibt es hier: http://gist.github.com/426114