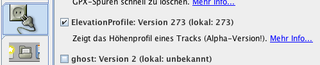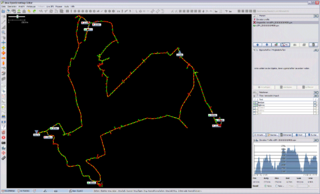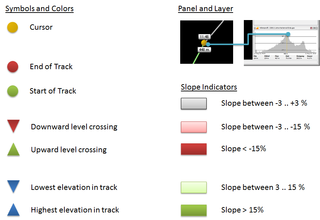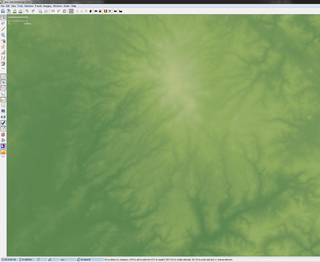ES:JOSM/Complementos/ElevationProfile
Introducción
El complemento ElevationProfile de JOSM muestra el perfil de mediciones de altitud de una traza GPS. También muestra la altitud mínima y máxima en una capa separada.
| Icono | Versión de JOSM | Versión del complemento | Mantenido por | Fecha | Madurez |
|---|---|---|---|---|---|
| 6162 | 29979 | OliverW | 27 septiembre 2013 | Beta |
Historial de revisiones
| Versión | Cambios |
|---|---|
| 29979 | Corregido: el cursor muestra altitud cero, si no se encuentra datos SRTM |
| 29977 | Correcciones del problema de repintado de la malla de altitud experimental (véase imagen 4) |
| 29952 | Correcciones Ticket #8080 |
| 29879 | Opción para leer datos de altitud a partir de archivos SRTM |
| 29875 | Distingue entre ganancia o pérdida de altitud alta o baja (cambios de altitud < 3% se muestran en gris), nuevo icono |
| 28150 | Correcciones Ticket #7549 |
| 27286 | Eliminado en_GB de la lista de países del imperio |
| 26946 | Correcciones Ticket #6991 |
| 24034 | Correcciones Ticket #5598 |
| 23977 | Correcciones Ticket #5558 |
Instalación
- Abre JOSM y selecciona la opción del menú Editar > Preferencias, luego pincha en la pestaña Complementos.
- Encuentra el complemento ElevationProfile en la lista (véase figura 1), luego presiona Actualizar. JOSM debería entonces descargar e instalar el complemento.
- Finalmente, reinicia JOSM, eso es todo.
Uso
Muy sencillo, en realidad. El modo elevación es (des-)activado a través de botón (![]() ), que se puede encontrar en la barra de herramientas de la izquierda. Este modo está habilitado de forma predeterminada tras la instalación. Si no lo necesita, simplemente presiona el botón y desaparecerá la ventana del perfil de altitud.
), que se puede encontrar en la barra de herramientas de la izquierda. Este modo está habilitado de forma predeterminada tras la instalación. Si no lo necesita, simplemente presiona el botón y desaparecerá la ventana del perfil de altitud.
Además del panel en el lado derecho, verás también una capa adicional llamada Elevation profile (perfil de altitud). Esta capa te muestra:
- Altitud mínima (un triángulo azul dirigido hacia la parte inferior) y la altitud en metros.
- Altitud máxima (un triángulo azul dirigido hacia la parte superior) y la altitud en metros.
- Inicio y fin de la traza (gran esfera verde o roja).
- Los otros puntos de la vía se muestran en 'verde' para ganancia de altitud o en 'rojo' para pérdida de altitud.
- Las etiquetas con triángulo verde indican un cruce de nivel de altitud hacia arriba, rojo hacia abajo.
- Cursor: mueve el ratón sobre el perfil y verás el punto correspondiente en la vista del mapa como una gran esfera amarilla, etiquetada con la hora y la altitud correspondiente.
Véase la figura (3) para un ejemplo.
Uso de datos SRTM
Desde su versión V29879, el complemento es capaz de leer datos de altitud desde archivos SRTM externos.
Los archivos (descomprimidos) HGT deben desplegarse en uno de los siguientes directorios:
- <Home de Usuario Windows>\AppData\Roaming\JOSM\elevation
- C:\ProgramData\Roaming\JOSM\elevation
- \usr\local\share\josm\elevation
- \usr\local\lib\josm\elevation
- \usr\share\josm\elevation
- \usr\lib\josm\elevation
Notas:
- Actualmente, el complemento sólo puede procesar una resolución de 3 segundos de arco (SRTM3).
- Esta característica es experimental. Si tienes problemas, elimina los archivos HGT de los directorios.
- La Malla de Altitudes requiere también archivos HGT (el fondo se pone azul actualmente, si faltan los archivos).
Sugerencias
- El panel de altitud muestra sólo un subconjunto puntos de ruta o waypoints, dependiendo del tamaño del panel.
- Si una etiqueta de altitud se superpone a otra, la etiqueta de altitud queda oculta. Por lo tanto, la gama de etiquetas de altitud parece inconsistente (por ejemplo, una "cuesta abajo de 400 metros" se sigue por una "cuesta arriba de 300 metros"). Amplía la vista y verás las etiquetas ocultas.
Si tienes más sugerencias o preguntas, no dudes en escribirme.
Datos de altitud GPS
Muchos dispositivos GPS registran la altitud. Por favor, dirígete al manual o revisa tu archivo GPX para encontrar etiquetas con nombre "ele".
Errores conocidos y soluciones
- El perfil de altitud no se actualiza cuando se selecciona otra capa GPX. Esto se debe a que JOSM no notifica a sus aplicaciones auxiliares cuando se selecciona otra capa GPX.
 Solución: selecciona la capa que desees y cambia su visibilidad.
Solución: selecciona la capa que desees y cambia su visibilidad. - La versión actual sólo es capaz de mostrar una visualización general. Otros niveles de detalle se consideran en el modelo, pero aún no son accesibles a través de la interfaz de usuario. Por favor, sé paciente.
Retroalimentación
Por favor, infórmame de errores o inconvenientes, ya sea
- enviándome un correo o
- creando un nuevo TRAC ticket