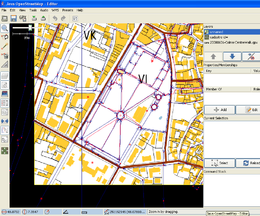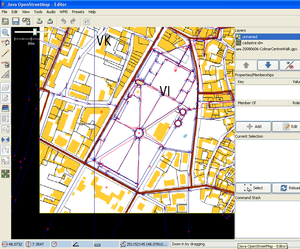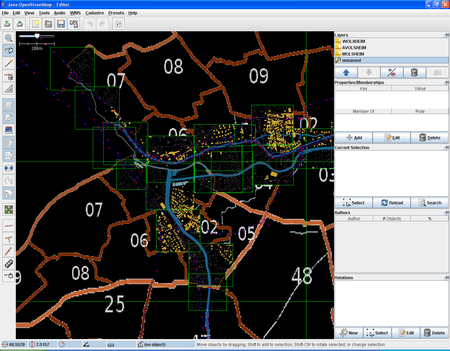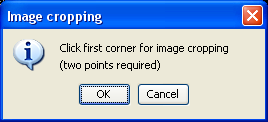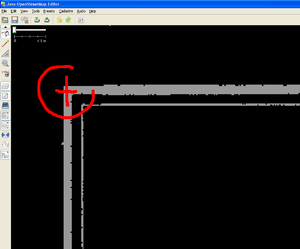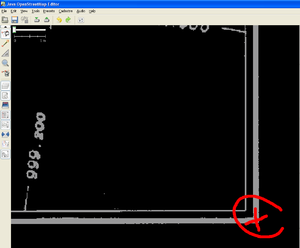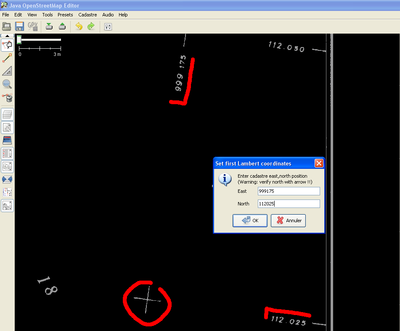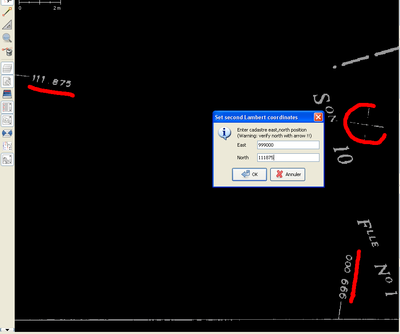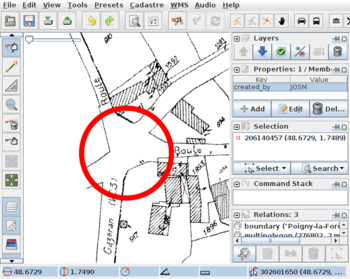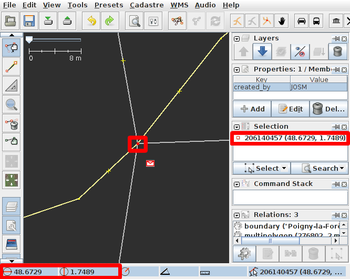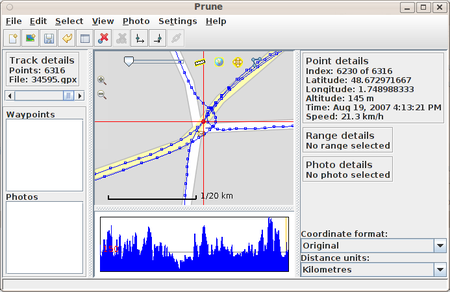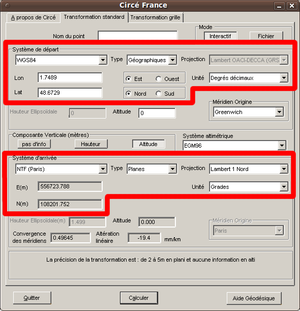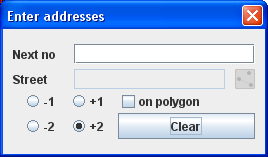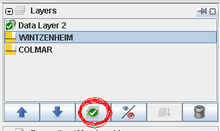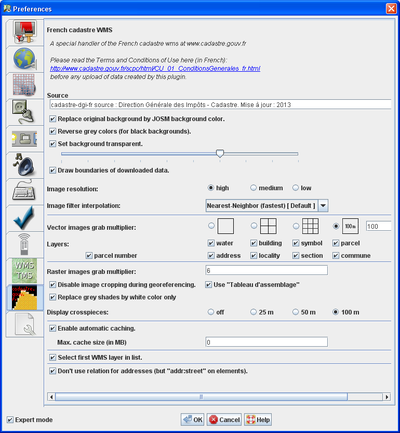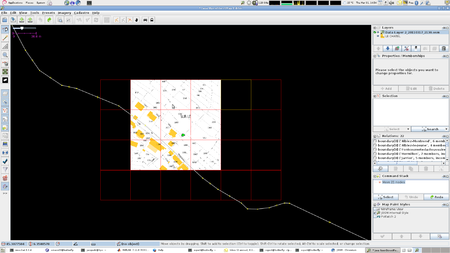FR:JOSM/Greffons/Cadastre-fr
Le plugin Cadastre-fr pour JOSM vous permet d'accéder directement dans JOSM aux images délivrées par le cadastre de la DGFiP (Direction Générale des Finances publiques), disponible à l'adresse http://www.cadastre.gouv.fr .
Le plugin est mis à disposition dans le dépôt d'OpenStreetMap avec l'ensemble des autres plugins de JOSM (voir le chapitre Installation).
Connaissances prérequises
La lecture des pages suivantes est recommandée avant de commencer à travailler avec le plugin :
- WikiProject Cadastre Français/Conditions d'utilisation : aspect légaux, avec les devoirs associés (attribution, millésime)
- WikiProject Cadastre Français/Formats et projections : formats et projections utilisés dans le cadastre
- WikiProject Cadastre Français/Import dans OSM : généralités sur l'import du cadastre dans OSM (qualité...)
Installation
En principe, il vaut mieux utiliser la version de JOSM josm-tested, qui est une version stable de l'éditeur Java alors que josm-latest est la dernière compilation issue des développements en cours. Il peut arriver que le WMS du cadastre en ligne change ses caractéristiques et donc que la dernière version du plugin ou de JOSM ne fonctionnent plus correctement. Surveillez l'actualité du plugin sur la liste de diffusion osm-talk-fr ou dans l'historique des versions présent au bas de cette page.
Le plugin est disponible dans le dépôt des plugins d'OSM et s'installe en quelques clics de souris :
- Au démarrage de JOSM, allez dans le menu des "Preferences" (Menu-edition-configuration ou raccourci F12) puis sélectionnez l'onglet des plugins ou "greffons" (celui avec un symbole de prise électrique). Mettez la liste des plugins à jour en cliquant sur le bouton "Download list" ou "Télécharger la liste" puis activez le plugin "cadastre-fr" puis cliquez sur "OK" ou "Valider". Acceptez lorsqu'on vous propose de télécharger le plugin.
- Redémarrez JOSM, un nouveau menu est accessible ainsi qu'un onglet dans les préférences.
Configuration de JOSM
Mémoire
Comme le plugin utilise beaucoup de mémoire pour les images, il est fortement conseillé d'augmenter la capacité mémoire allouée à la machine virtuelle de Java qui n'est que de 256Mo par défaut. Pour cela, utilisez un script ou une ligne de commande ("josm.bat" par ex.) pour lancer JOSM de cette façon :
C:\WINDOWS\system32\java.exe -jar -Xmx2G "C:\path\josm-tested.jar"
1G est un minimum mais si vous le pouvez, et suivant la disponibilité de RAM sur votre machine, allez jusqu'à 3G, par exemple.
Voir aussi la page JOSM) pour le démarrage de JOSM sur les différents systèmes d'exploitation (Windows, Linux, etc).
Projections
L'utilisation du plugin nécessite d'utiliser pour chaque planche la projection utilisée par le cadastre. Les projections utilisées globalement dans le cadastre sont :
- Lambert 4 Zones (France)
- Lambert CC 9 Zones (France) pour la métropole et la Corse
- une des quatre projections disponibles pour les DOM
- projections exotiques et/ou inconnues pour de rares planches, dites coordonnées locales
Voir WikiProject Cadastre Français/Formats et projections pour plus d'informations.
Pour définir dans JOSM la projection adéquate, allez dans le menu "Edit" -> "Preferences..." (raccourci F12), puis dans l'onglet "Map Settings" (symbolisé par une grille), puis "Map Projection". Sélectionnez la projection adéquate puis, le cas échéant, la zone géographique en fonction de la carte affichée (pour les projections Lambert).
Ce plugin peut être utilisé conjointement avec d'autres plugins de JOSM mais il est possible que certains d'entre eux rencontrent des difficultés à fonctionner dans ces systèmes de projection.
Utilisation pour les communes au format vecteur
- Avant de lancer une requête sur le serveur du cadastre, vous devez vous positionner sur la zone concernée. Vous avez plusieurs façons d'y arriver :
- en chargeant (Ficher -> Ouvrir) un fichier GPX ;
- en téléchargeant des données OSM concernant cette commune de manière habituelle (aide pour les débutants: cliquez sur le bouton "download" de JOSM puis utilisez au choix la carte glissante (voir les onglets) ou le dialogue "Bounding Box" où vous pourrez copier l'adresse URL prise depuis un navigateur internet avec le site principal www.openstreetmap.org centré sur votre lieu d'intérêt et où vous aurez au préalable cliqué sur le lien "Permalink" en bas à droite de la carte) ;
- en chargeant une image du cadastre depuis le cache. Allez dans le menu "Cadastre" -> "Load layer from cache" et choisissez le fichier de la localité qui vous intéresse ou une localité voisine.
- Si vous n'avez pas encore la localité dans votre cache, entrez le nom de la ville à partir du menu "Change location".
- Lancez la requête WMS à partir du menu "cadastre" ou avec le raccourci clavier "F10".
- si vous jugez que l'image n'est pas assez détaillée, vous pouvez soit changer le nombre de grab dans la vue actuelle dans le menu des préférences (F12), "images grab multiplier" et relancer un grab, soit zoomer davantage avec JOSM et refaire un nouveau grab (F10). Le plugin est capable de recombiner toutes les images prises à différents niveaux de zoom.
- Il est possible de saisir et d'afficher les images de plusieurs communes, chacune ayant son propre calque (layer). Avant de lancer une requête au serveur WMS, il faut dans ce cas sélectionner le calque de la commune sur laquelle on souhaite faire cette requête.
- Vous pouvez activer le tagging automatique de la source pour tous les nœuds et chemins ajoutés lors d'une session d'édition en utilisant le menu "Cadastre" -> "Auto sourcing". Le tag "source" sera ajouté avec le texte défini dans le menu Préférences du plugin. Cette fonction ne sera activée que lorsqu'un calque du cadastre sera affiché évitant ainsi d'ajouter le tag "source=" par accident alors que l'on n'a pas utilisé le plugin.
- Pour travailler correctement avec plusieurs calques, il faut savoir gérer l'ordre d'affichage (ou d'empilement) de ces calques sur le panneau en haut à droite de l'écran. Un bouton permet de modifier cet ordre (flèches vers le haut ou vers le bas) et il est bien sûr recommandé de mettre le ou les calques du cadastre en image de fond, c'est-à-dire en bas de la pile et le calque des données OSM en haut de la pile (les traces GPX pouvant par exemple s'intercaler au milieu).
Utilisation pour les communes au format "image"
Les coordonnées figurant sur les plans au format "image" sont des distances exprimées en mètres. Il faut généralement configurer la projection de JOSM en "Lambert France 4 zones" pour pouvoir géoréférencer et utiliser ces plans si les coordonnées sont exprimées dans cette projection. Un faible pourcentage de plans utilisent néanmoins une projection encore plus ancienne que le "Lambert 4 zones" avec des chiffres généralement beaucoup plus petits. Plus récemment, certains plans utilisent la nouvelle projection Lambert CC 9 Zones comme pour les plans vecteurs. Voir plus loin comment utiliser ces coordonnées et WikiProject Cadastre Français/Projections pour plus de détails sur les projections.
Utilisation des plans "image" contenant des croisillons Lambert
Seuls les plans "image" comportant des croisillons Lambert peuvent être géoréférencés avec précision. Les tableaux d'assemblage (ceux donnant une vue d'ensemble) n'ont pas de croisillons. Mais de toute façon, ceux-ci ne sont jamais mis à jour, contrairement aux plans "image" détaillés.
Notez que certaines feuilles possèdent des croisillons, mais dans une autre projection que Lambert. TBD: comment le détecter à l'avance. Vous vous en rendrez compte au plus tard lors du géoréférencement. Si vous entrez les coordonnées telles qu'indiquées sur le cadastre et que la feuille n'apparait pas, ou clairement pas au bon endroit, la feuille n'est pas en Lambert. Voir "Utilisation des plans image contenant d'autres croisillons" ci-dessous.
Contrairement aux communes vectorisées, il n'est pas nécessaire de placer la vue courante de JOSM exactement à l'endroit où se retrouvera la feuille cadastrale géoréférencée. Mais il est important de commencer par un calque avec des données OSM ou des données GPX à proximité ou sur la commune concernée pour que le plugin se positionne sur la bonne zone de la projection Lambert.
Les feuilles cadastrales non vectorisées devront être géoréférencées une à une. La sélection de la feuille se fait à partir d'une liste déroulante et d'un tableau d'assemblage.
Commencez par utiliser le menu "Cadastre" -> "Georeference an image" et entrez le nom de la commune qui vous intéresse. Une liste déroulante apparaît avec toutes les feuilles disponibles. Pour vous aider à choisir la bonne feuille, ouvrez un navigateur internet en parallèle sur le site www.cadastre.gouv.fr et conservez cette fenêtre avec le tableau d'assemblage pour trouver les références des feuilles détaillées.
Une fois la feuille sélectionnée, celle-ci sera chargée dans JOSM par petits morceaux pour obtenir une image lisible, même après rotation. Par défaut, la feuille est découpée en 5 x 5 carreaux mais il est possible de changer ce nombre dans le menu des préférences (F12) du plugin (le découpage pouvant aller de 1x1 à 10x10 dans le champ "Raster images grab multiplier"). Plus vous augmentez le nombre de découpages, meilleure est l'image finale mais plus elle sera lourde en mémoire et longue à télécharger. A vous de trouver le meilleur compromis suivant ce qui vous recherchez sur le plan (pour pouvoir lire les numéros des maisons par exemple, un 7x7 est un minimum; alors que pour simplement tracer une rue, un 2x2 est suffisant).
Après avoir chargé tous les morceaux de la feuille, ceux-ci sont assemblés en une seule image et suivant la configuration du plugin, on vous demandera soit de découper l'image ("cropping image"), soit de géoréférencer celle-ci. Par défaut, le plugin propose de découper l'image "cropping image" pour supprimer les textes qui se trouvent en dehors du plan lui-même. Cela permet d'avoir un meilleur résultat à l'écran lorsque plusieurs feuilles sont affichées simultanément. Cliquez sur un des coins du cadre du plan puis sur le coin opposé en diagonal. Vous pouvez bien-sûr zoomer avec la molette de la souris pour travailler précisément. Cette étape peut être désactivée dans le menu des préférences du plugin ("disable cropping image") si vous la jugez inutile.
Une fois l'image découpée ou si l'option de découpage est désactivée, le plugin entre dans le vif du sujet en vous demandant d'identifier la position et les coordonnées de deux croisillons de repérage Lambert sur la feuille. Choisissez de préférence des croisillons au bord de la feuille, là où sont visibles les coordonnées Lambert et choisissez-les aussi, si possible, à des extrémités opposées de la feuille. Cliquez de manière très précise sur le milieu du croisillon, c'est extrêmement important pour la qualité de positionnement final ! Puis entrez les coordonnées Lambert correspondant à ce croisillon dans le dialogue apparaissant après le clic. Ces coordonnées correspondent à des distances en mètres et contiennent souvent un séparateur "." pour les milliers. Donc si le plan affiche "99.500", il faut taper "99500". Vous devrez entrer les coordonnées "Est" et "Nord" (East, North) en faisant attention à l'orientation de la feuille que vous lisez. En effet, sur toutes les feuilles figure une flèche indiquant le nord. Habituellement, celle-ci est pointée vers le haut de la feuille. Si c'est le cas, les chiffres en bas et en haut de la feuille sont les coordonnées "Est" et celles qui sont à gauche et à droite sont les coordonnées "Nord". Mais si la flèche indiquant le nord est orientée vers la gauche ou la droite de la feuille, l"Est" et le "Nord" sont bien entendu, orientés en conséquence, c'est-à-dire que les coordonnées "Est" se retrouvent à gauche et à droite, etc.
Il est conseillé de suffisamment zoomer sur l'image avant de cliquer sur un croisillon pour être le plus précis possible. Il est toujours possible de déplacer et zoomer le plan pendant la phase de saisie des coordonnées.
Une fois que ces points de référence sont saisis, la feuille sera automatiquement recalée (géoréférencée) et l'image mise en cache pour une utilisation ultérieure (si la fonction "cache" est activée dans les préférences).
Lors des deux étapes de découpage et de géoréférencement, il est toujours possible d'annuler l'étape en cours en appuyant sur "Cancel" (annuler). Le plugin demandera alors si l'on souhaite annuler complètement l'opération avec cette feuille ou si l'on veut seulement recommencer l'étape en cours (mais on ne peut revenir sur le découpage de l'image une fois l'opération effectuée).
Utilisation de plans "image" utilisant une projection inconnue
Un faible pourcentage de plans contiennent des croisillons et des coordonnées qui ne correspondent pas aux projections Lambert habituelles. Ces plans, généralement parmi les plus anciens, peuvent malgré tout être utilisés. Les coordonnées restant des chiffres exprimés en mètres et le cadastre ayant toujours utilisé des projections conformes (conservation des angles), il suffit de tenir compte du décalage dans les chiffres, soit en calculant soi-même la différence avec des plans voisins utilisant le "Lambert 4 zones", soit en ajoutant un différentiel approximatif et en déplaçant le plan avec la souris sur les axes X et Y après géoréférencement, les croisillons et les coordonnées fournis étant juste utilisés pour la rotation et l'agrandissement de l'image (voir la section suivante #Ajuster un plan image.
Utilisation de plans "image" sans croisillons
Certains plans "image" du cadastre ne contiennent pas de croisillons (tel que Poigny-La-Forêt 78125). La seule solution pour l'instant est de relever les coordonnées de deux points de repère visibles sur le plan cadastral, de préférence éloignés pour minimiser les erreurs de mesures.
Pour relever les coordonnées des points de repères, plusieurs méthodes se présentent :
- Si vous n'êtes pas sur place ou n'avez pas de GPS, il est possible d'utiliser les données déjà présentes dans OSM par JOSM. Par exemple en utilisant les points marquant les croisements de route. Les coordonnées du point sont dans les propriétés de la sélection. Il est aussi possible d'utiliser les coordonnées du curseur affichés en bas. Cette méthode est assez imprécise car seul les quatre premiers décimaux après la virgule sont affichés. Il est toujours possible de déplacer les plans "image" manuellement pour plus de précision (voir ci-dessous). Depuis la révision 3067, il est possible d'afficher les coordonnées projetées (Préférences->Projection->Afficher les coordonnées en "Projected Coordinates"); c'est précis et cela ne demande pas de conversion depuis WGS84.
- Depuis la version 21202 du plugin cadastre-fr, il est possible de géoréférencer un plan "image" en s'appuyant sur d'autres plans "image" déjà géoréférencés, ou sur des données OSM, en indiquant à la souris (et non par saisie de coordonnées) les points de calage.
L'exemple ci-dessous utilise la feuille ZP01 de Cernay-les-Reims, dotée de croisillons et géoréférencée au préalable, pour caler la feuille U01 de la même commune, qui lui est adjacente, mais dépourvue de croisillons.
Une fois repéré un point remarquable commun aux deux planches, cliquez d'abord sur ce point, dans la planche à caler :
Une boîte de dialogue apparaît :
Cliquez directement sur « I use the mouse », sans remplir les zones de saisie Est et Nord. La boîte de dialogue disparaît.
Déplacez vous sur la zone du point remarquable sur le plan géoréférencé, et cliquez précisément sur ce point.
Ce dernier clic équivaut à la saisie des coordonnées dans le dialogue précédent. Le géoréférencement par clic se substitue à la saisie de coordonnées pour la saisie du premier, du deuxième voire des deux points demandés pour le calage d'une planche. Cette méthode permet d'éviter, surtout dans le calage de plans sans croisillons, la saisie de coordonnées, avec les erreurs associées : inversion des coordonnées est et nord, et fautes de frappe en recopiant les coordonnées affichées en bas de la fenêtre JOSM.
- Si vous êtes sur place et que vous possédez un GPS, il suffit alors d'aller aux endroits correspondants aux points d'intérêts du plan "image", tel que des coins de rue. Ensuite, utilisez un logiciel pour visualiser les tracés/les points générés par le GPS (tel que prune). Les points du GPS ont de 6 à 8 décimales après la virgule, et sont bien plus précis que ce qui est possible avec JOSM.
Une fois les coordonnées des points déterminés, il est possible de les convertir du system WGS84 vers l'une des 4 zones de Lambert utilisés lors du géoréférencement. Le logiciel gratuit Circé proposé par l'IGN permet de faire cette conversion (fonctionne aussi avec wine). Si vous n'êtes pas dans la bonne zone, le logiciel affichera un message d'avertissement.
- Notes : : la sous-page /georeferencement contient d'autres infos utiles au géoréférencement.
Ajuster un plan "image"
Une fois le plan "image" géoréférencé, il arrive que celui-ci présente un léger décalage par rapport aux données présentes dans OSM ou des feuilles cadastrales voisines. Il est possible d'ajuster la position de l'image (par exemple pour la faire coïncider avec les croisillons du mode "Display crosspieces") en cliquant sur le bouton vert à gauche de l'écran ![]() . Il faut impérativement activer le calque JOSM que vous souhaitez ajuster à partir du panneau contenant la liste des calques en haut à droite de l'écran. Utilisez ensuite la souris pour déplacer l'image (bouton gauche pour un déplacement X-Y, combiné avec la touche Maj pour l'agrandir ou la rétrécir et combiné avec la touche Ctrl pour faire une rotation). Quittez ce mode et il vous sera proposé de sauvegarder la nouvelle position de l'image dans le cache.
. Il faut impérativement activer le calque JOSM que vous souhaitez ajuster à partir du panneau contenant la liste des calques en haut à droite de l'écran. Utilisez ensuite la souris pour déplacer l'image (bouton gauche pour un déplacement X-Y, combiné avec la touche Maj pour l'agrandir ou la rétrécir et combiné avec la touche Ctrl pour faire une rotation). Quittez ce mode et il vous sera proposé de sauvegarder la nouvelle position de l'image dans le cache.
Refaire le géoréférencement d'un plan "image"
Il est possible de refaire ou affiner le géoréférencement d'un plan image sans avoir à tout recommencer depuis le début et donc sans avoir à re-télécharger l'image depuis le serveur du cadastre. Lorsque le calque du plan image est présent dans le panneau de la liste des calques de JOSM à droite de l'écran, cliquez avec le bouton droit de la souris et sélectionner dans le menu "Refine georeferencing" pour recommencer la phase de calage du plan à partir de deux points de référence.
Ajuster un plan "vecteur"
Certains plans "vecteur" du cadastre contiennent malheureusement un important décalage par rapport à la réalité. Pour ceux qui le désirent, il est aussi possible de décaler un plan "vecteur" temporairement en utilisant le même bouton vert à gauche de l'écran ![]() . Il faut impérativement activer le calque JOSM que vous souhaitez ajuster à partir du panneau contenant la liste des calques en haut à droite de l'écran. Ce décalage ne s'opère que sur les axes X et Y et n'est pas sauvegardé. Il est aussi possible d'effacer le décalage pour revenir aux valeurs d'origine depuis le menu des calques (toujours dans le panneau contenant la liste des calques) en sélectionnant le menu "Reset offset").
. Il faut impérativement activer le calque JOSM que vous souhaitez ajuster à partir du panneau contenant la liste des calques en haut à droite de l'écran. Ce décalage ne s'opère que sur les axes X et Y et n'est pas sauvegardé. Il est aussi possible d'effacer le décalage pour revenir aux valeurs d'origine depuis le menu des calques (toujours dans le panneau contenant la liste des calques) en sélectionnant le menu "Reset offset").
Utilitaire de saisie des adresses
Il est possible d'activer un mode particulier de saisie des adresses à partir du cadastre en cliquant sur le côté gauche de l'écran l'icône ![]() (ou le raccourci clavier E).
(ou le raccourci clavier E).
Le principe est d'utiliser la souris au maximum :
- cliquez d'abord sur la rue puis entrez un premier numéro.
- choisissez ensuite la direction des numéros suivants (+1, +2, -1, -2)
- enfin, cliquez sur les endroits où vous souhaitez ajouter l'adresse
Le numéro qui s'affiche sur ce dialogue est celui qui s'appliquera au prochain clic. Après ce clic, le nœud ou le polygone (suivant l'option choisie) est sélectionné ce qui permet de vérifier sur le panneau habituel des attributs que le numéro correspond bien.
Par défaut, c'est une relation de type 'associatedStreet' qui est utilisée mais vous pouvez changer la configuration dans les préférences (F12) pour ne mettre que les tags 'addr:housenumber' et 'addr:street' sur votre sélection. L'icône de relation s'active lorsque l'outil est capable de créer ou étendre une relation. Cela n'est possible que lorsque le way de la rue est connu, soit en cliquant sur le highway, soit en cliquant sur un nœud faisant déjà partie d'une relation 'associatedStreet'.
Vous pouvez aussi choisir de créer un nœud à l'endroit du clic souris comme sur le cadastre (en principe en façade de bâtiment) ou d'appliquer l'adresse sur le way taggué avec building=* en activant le bouton 'on polygon' sur le dialogue 'Enter addresses'.
Il est aussi possible de reprendre une séquence en cours en cliquant sur un nœud déjà taggué pour l'adressage.
- Répétition d'un numéro : les numéros spéciaux comportant des caractères comme '2b' ou '5c' ne sont pas supportés par cette fonction. Vous pouvez toutefois appuyer sur la touche 'maj' en même temps que le clic souris pour dupliquer le précédent tag adresse (il suffit alors de modifier le numéro avec les outils traditionnels de JOSM).
- Sauter un ou plusieurs numéros : il est fréquent que la suite de numéros contienne des trous (ou sont inconnus). Il suffit d'appuyer sur la touche 'ctrl' en même temps que le clic souris pour sauter le prochain numéro. On peut même sauter autant de numéros que nécessaire en cliquant à nouveau sur le même élément.
Note: il faut d'abord ouvrir l'utilitaire avant de cliquer sur une première rue qui doit impérativement porter un tag "highway" et un tag "name" avant d'ajouter les numéros.
Questions /Réponses
Comment fonctionne le répertoire cache du plug-in
- Où sont sauvegardés les fichiers en cache ?
- Dans un sous-répertoire où se trouve le plugin appelé "cadastrewms". Soit :
- avec Windows : C:\Users\votre_profil\AppData\Roaming\JOSM\plugins\cadastrewms\
- avec Linux et MacOS: ~/.josm/plugins/cadastrewms/
- mais vous avez aussi la possibilité de reconfigurer le répertoire (voir "cadastrewms.cacheDir" ci-dessus)
- Quel est le format des fichiers ?
- C'est un format binaire spécial contenant la localité, le code commune CDIF, la zone lambert, des données de positionnement et les image géoréférencées.
- Que veut dire l'extension .1, .2, .CC1, .CC2, etc dans les fichiers cache ?
- C'est la zone Lambert de la localité concernée (CC pour la projection Lambert CC 9 zones). Vous ne pouvez charger plusieurs calques (donc plusieurs communes) simultanément qu'à la condition que les localités concernées soient dans la même projection et dans la même zone.
- Comment recommencer à zéro le cache d'une localité ?
- Lorsque vous allez dans le menu "Cadastre" -> "Change location" et qu'un fichier existe déjà en cache pour la localité que vous aurez donnée, une fenêtre de dialogue vous demandera si vous souhaitez charger le cache. Si vous répondez "No" et que la fonction de cache est active dans les préférences du plugin, alors l'ancien fichier sera effacé et un nouveau cache démarrera. Vous pouvez aussi directement supprimer le fichier dans le répertoire du cache.
Millésime du cadastre
- Comment déterminer le millésime des données à mettre dans le tag "source" ?
- Le millésime est variable d'une commune à l'autre et pour l'instant, il n'y a qu'une seule méthode connue : sur le site www.cadastre.gouv.fr, sélectionner une des parcelles de la commune concernée ( Identifiant cadastral de la feuille) à partir du formulaire classique en ouvrant la "Tableau d'assemblage" (plan vecteur). Cliquez sur le lien "S'informer" dans la partie gauche de l'écran, aller sur le cadre à droite qui s'est mis a jour et cliquez sur le lien "Éditer les informations relatives à cette feuille" qui ouvre un fichier PDF. Utiliser l'année de la Date de la dernière mise à jour en CDIF.
Attention : la date peut varier en fonction du niveau de zoom et des sections affichées, il est donc très difficile de fixer une date précise pour chaque section ajoutée à partir du cadastre (ce qui rend cette clause des conditions générales d'utilisation très difficile à respecter sans un meilleur support côté serveur).
Le système de projection Lambert Zone (France)
- pourquoi le menu "Cadastre", "Change Lambert Zone" est non sélectionnable ?
- Vous devez changer le type de projection de JOSM en "Lambert 4 Zones (France)" ou "Lambert CC9 Zones (France)" dans le menu des préférences pour pouvoir accéder à cette fonction.
Le type de projection doit correspondre à celui utilisé par le site du cadastre en ligne. La projection "Lambert 4 Zones (France)" est utilisée pour les plans images et pour les plans vectoriel des communes françaises qui n'ont pas encore migré vers la projection "Lambert CC9 Zones (France)" utilisée partout ailleurs (la migration est en cours jusqu'à mi-2010).
Problèmes d'images vides
Après avoir entré une nouvelle localité, l'image retournée par le serveur est parfois vide. Il peut y avoir plusieurs causes :
- la commune se trouve à cheval entre deux zones Lambert. Le cadastre utilise quatre zones Lambert en France métropolitaine (trois sur le continent et une pour la Corse) pour les plans images. Pour les plans au format vecteur, les communes sont progressivement migrées vers les Lambert CC9 zones (transition qui devrait s'achever début 2010). Comme vous devez manuellement configurer la projection Lambert et le numéro de zone, il est possible que JOSM soit dans une projection alors que le cadastre en utilise une autre (le Lambert CC9 zones au lieu du 4 zones) ou que le numéro de zone ne soit pas le bon. Il est aussi possible que vous tentiez de visualiser une commune au format image en utilisant la procédure pour le format vectoriel (et inversement).
- Pour savoir quelle projection Lambert est utilisée pour tel commune (4 ou CC9 zones), le plus simple est d'aller directement sur le site www.cadastre.gouv.fr et d'ouvrir le plan correspondant à votre commune. Examinez ensuite les coordonnées X et Y qui s'affichent en bas à droite de la fenêtre du plan lorsque vous baladez la souris sur celui-ci. Si le Y tourne autour des 1 million, vous êtes sûrement en Lambert CC9 zones, zone 1. Si le Y tourne autour des 2 millions, vous êtes en Lambert CC9 zones, zone 2, etc jusqu'à la zone 9 qui utilise des coordonnées Y autour des 9 millions. Si le Y est inférieur à 500 000, la commune est encore projetée en Lambert 4 zones. Si l'Y se trouve entre 500 000 et 1 million, il faudra faire un essai sur le plugin dans les deux systèmes de projection. Encore une fois, ces difficultés devraient disparaître lorsque toutes les communes au format vecteur seront passées à la projection Lambert CC9 zones courant 2010 (seules les communes au format image continueront d'utiliser l'ancienne projection Lambert 4 zones).
Utilisation simultanée de plusieurs calques et communes
Il est possible de cumuler plusieurs communes, une par calque, à la condition que celles-ci soient toutes dans la même projection. Si vous voulez lancer de nouvelles requêtes auprès du serveur pour ajouter des images, il faudra indiquer au plugin quel calque il doit utiliser (pour savoir sur quelle commune il devra lancer la requête). Pour cela, il faudra impérativement "activer" un des calques contenant des images du cadastre en cliquant sur l'icône "Activate the selected layer".
Des données d'OSM sont décalées de quelques mètres par rapport au cadastre
S'il s'agit de données visiblement dérivées du cadastre, il doit probablement s'agir de contributions faites avec une version de JOSM et du plugin antérieure à novembre 2009. En effet, jusqu'à cette date, JOSM utilisait un algorithme simplifié de la projection Lambert 4 zones qui ne tenait pas compte des écarts entre systèmes géodésiques WGS84 (utilisé par les GPS et OSM) et NTF utilisé en France pour les anciens Lambert 4 zones.
Depuis l'adoption du Lambert CC9 zones par JOSM, cet écart n'existe plus puisque celui-ci utilise le même système géodésique que les GPS et OSM: le RGF93, qui est équivalent à WGS84. De plus, les plans utilisant encore l'ancien Lambert 4 zones sont aujourd'hui correctement affichés par JOSM puisque celui-ci utilise depuis décembre 2009 la grille de conversion entre systèmes géodésique "ntf_r93_b.gsb" et fournie par l'IGN.
Les données décalées et basées sur d'anciennes versions du plugin doivent donc être recalées sur les images affichées par les versions les plus récentes du plugin. Attention toutefois : il se peut aussi que le cadastre lui-même souffre d'imprécision, en particulier en dehors des zones urbanisées où il peut arriver que plusieurs mesures de GPS soient plus précises que le cadastre.
Notez que ce problème est surtout visible pour les bâtiments mais concerne aussi tout ce qui a pu être dérivé du cadastre, c'est à dire les cours d'eau et les limites administratives (le logiciel d'import assisté des limites administratives de Fred ayant lui-aussi connu ce problème jusqu'à fin 2009). Il peut aussi concerner des données importées par des outils n'utilisant pas la grille de conversion (comme geoconv) ou mal configurés lors de la conversion.
Annexes
Configuration du plugin
Il faut aller toujours dans les préférences et cliquer sur la nouvelle icône de couleur orange correspondant au plugin "French cadastre WMS".
- Source : entrez ici le texte que vous souhaitez ajouter lorsque la fonction "auto-sourcing" est activée dans le menu principal. Par défaut, le texte est "cadastre-dgi-fr source : Direction Générale des Impôts - Cadastre ; mise à jour : AAAA". Remplacez AAAA par le millésime de la commune en cours d'édition (voir la section sur le millésime du cadastre). Le texte est automatiquement mis à jour chaque 1er janvier.
- Replace original background : activez cette option si vous voulez remplacer la couleur de fond blanc des images originales du cadastre. Le fond blanc sera remplacé par la couleur de fond de JOSM définie dans "color.background" (configurable dans 'Display Settings' du menu des préférences, onglet "Colors"). Cette option n'est pas utile si vous choisissez la transparence (voir ci-dessous).
- Reverse grey colors : inverse l'échelle des gris en allant du blanc jusqu'au noir. Cela rend le texte plus lisible lorsqu'on remplace la couleur de fond blanc original par une couleur sombre comme le noir qui est la couleur de fond par défaut dans JOSM.
- Set background transparent. : rend la couleur de fond des images du cadastre transparent. Cela permet surtout d'afficher les planches cadastrales de plusieurs localités simultanément.
- Curseur : permet de régler le degré de transparence. La position la plus à gauche donnant une image totalement transparente et la position la plus à droite une image opaque. Ceci permet de rendre plus visible les autres calques comme les données GPX ou les données OSM.
- Draw boundaries of downloaded data. : affiche un carré vert autour des zones téléchargées depuis le serveur du cadastre. Cela donne une meilleure idée du nombre d'images présentes ainsi que les zone couvertes.
- Image resolution : permet de sélectionner l'une des trois résolutions disponibles sur le cadastre en ligne pour chaque image saisie. "high" correspond à 1000x800 pixels, "medium" à 800x600 pixels et "low" à 600X400 pixels.
- Image filter interpolation : choisissez une autre option que celle par défaut "Nearest-Neighbor" (la plus rapide) pour activer l'un des deux filtres d'images qui adoucissent les effets de pixelisation : "Bilinear" (traitement rapide) ou "Bicubic" (la plus lente).
- Vector images grab multiplier : en choisissant l'option avec 4 ou 9 carreaux, vous divisez votre affichage actuel en autant de zones plus petites qui seront ensuite chargées depuis le serveur WMS du cadastre pour les plans au format vecteur. Cela permet d'aller plus vite lors de la saisie d'une zone dense. Par exemple, en utilisant le multiplicateur par quatre et en se positionnant à 30 mètres environ sur l'échelle affichée en haut à gauche de Josm, on lance quatre requêtes au cadastre en une seule commande et on peut ensuite lire les noms de rues en zoomant. Si cette commande augmente le niveau des détails, elle alourdie aussi le poids des images en mémoire et augmente le nombre de requêtes envoyées au serveur du cadastre. Une quatrième option permet d'utiliser une taille fixe (exprimée en mètres) des images téléchargées depuis le serveur du cadastre. De plus, ces images sont calées sur une grille constante, ce qui fait qu'elles ne se superposent jamais. Un dernier champ de saisie permet de régler la taille des images, de 25 à 1000 mètres.
- Layers : vous permet de choisir parmi les neuf couches de données vectorielles celles qui vous intéressent : "water" (eau), "building" (bâti), "symbol" (symboles), "parcel" (limites parcellaires), "parcel number" (numéros des parcelles), "address" (adresses), "locality" (lieux-dits), "section" (limites de sections), "commune" (limites communales).
- Raster images grab multiplier : par défaut, un plan au format image est divisé en 5x5 carreaux pour obtenir une résolution suffisante pour la lecture des toponymes, même après rotation de l'image. Vous pouvez faire varier ce diviseur de 1 (un seul grab) à 10, ce qui fera 100 (10x10) images. Bien sûr, plus le nombre est grand, plus la taille de l'image finale prendra de place en mémoire et sur le disque dur.
- Disable image cropping during georeferencing : il est possible de désactiver cette étape lors du géoréférencement d'une feuille au format image pour ceux qui le souhaitent et de passer directement à l'étape suivante.
- Use "Tableau d'assemblage" : permet d'accéder aux tableaux d'assemblage des communes au format image (ces tableaux sont des vues d'ensemble de la commune avec une faible qualité du tracé mais permet de repérer les positions des planches cadastrales entre elles)
- Replace grey shades by white color only : pour les plans images uniquement, l'activation de cette option remplace les dégradés de gris par du blanc ou noir. Cette simplification réduit la taille des images de 40 à 50% en mémoire et sur disque mais la lecture des petits caractères peut être plus difficile:
- Display crosspieces : permet d'afficher une croix tous les 50 ou 100 mètres lorsqu'un calque avec un plan image est présent. Cela permet d'ajuster avec précision les croisillons du plan image avec les coordonnées réelles de JOSM (voir la section Ajuster un plan image)
- Enable automatic caching. : cette fonction permet de garder une copie sur votre disque des images téléchargées depuis le cadastre. Vous pourrez par la suite retrouver ces images et éviter ainsi de refaire les mêmes requêtes auprès du serveur. Pour récupérer les images du cache, vous pouvez utiliser la commande du menu "Cadastre" -> "Load layer from cache" ou encore lorsque vous entrez une localité dans le menu "Change location" et que cette localité est déjà présente dans le cache, le plugin vous proposera de charger le cache en premier avant de faire éventuellement d'autres requêtes au serveur WMS (ces nouvelles images étant elles-mêmes ajoutées au fichier cache, bien sûr). Le répertoire est configurable (voir ci-dessous).
- Cache size (in MB) : c'est la taille maximale en mégaoctets du répertoire utilisé pour conserver les fichiers en cache. Lorsque cette taille est dépassée, le (ou les) plus ancien fichier est supprimé jusqu'à repasser sous cette limite. Cette opération de nettoyage n'est effectuée qu'au lancement du plugin. Cette fonction est désactivée par défaut (valeur '0').
- en ajoutant "cadastrewms.cacheDir" dans les "Advanced Preferences" (F12, puis onglet Einstein), vous pouvez redéfinir le répertoire par défaut du cache par votre propre répertoire.
- Select first WMS layer in list. : avec cette option activée, le plugin sélectionne automatiquement la première commune de la liste des calques lorsqu'on lance un grab. Cette option n'est utile que lorsqu'on travaille sur plusieurs communes simultanément.
- Don't use relation for addresses (but "addr:street" on elements) : activez pour que l'utilitaire de saisie des addresses ne crée pas de relations de type "associatedStreet" mais ajoute sur chaque élément le tag "addr:street" en plus du tag "addr:housenumber" (voir la section sur l'utilitaire de saisie des adresses)
Historique
Version 29829 (2.5)(6 aout 2013)
- supporte le nouveau format des images raster du WMS pour la gestion de la transparence
- désactive la reconnaissance des plans déjà géoréférencés (pour l'instant)
- le problème du passage en mode plein écran qui rendait l'utilitaire "adresses" inutilisable peut être maintenant contourné en fermant et en ouvrant à nouveau cette petite fenêtre
- une nouvelle option de configuration ("Replace grey shades by white color only") permet de simplifier les plans images en 2 couleurs comme dans l'ancien format du WMS du cadastre. Cela réduit la taille des fichiers de 40 à 50% mais les petits caractères y perdent en lisibilité.
- amélioration mineure dans l'outil "adresses" (rafraichissement icone "rue liée" lors d'un changement d'état)
Version 29714 (2.4)(27 jun 2013)
- ajoute la possibilité de refaire (affiner) le géoréférencement d'un plan image déjà téléchargé (depuis le menu contextuel du panneau de sélection des calques, en cliquant avec le bouton droit sur le calque raster image et "Refine georeferencement"). Corrige quelques bugs lors de mauvaises manipulations durant le géoréférencement d'un plan image.
Version 27484 (18 janvier 2012)
- corrige un bug dans les preferences qui empêchait de fixer le "grab resolution" à "medium" ou "low". Dans le mode le plus bas (low), il devient possible de grabber des images en mode portrait (par ex. pour le TA de la commune de LA BASTIDE-DE-BESPLAS).
Version 26843 (12 octobre 2011)
- possibilité de décaler les plans vectoriels comme pour les plans images (nécessaire pour certaines communes mal géoréférencées en vectoriel)
Version 26384 (22 juillet 2011)
- amélioration de l'internationalisation de certains textes.
Version 25890 (24 avril 2011)
- corrige un bug lorsque la taille du grab est non-standard et différent de 100 mètres.
Version 25047 (2.1) (14 janvier 2011)
- saisie des images en tâche de fond (thread) pour les plans vecteur; en mode quadrillage, les images sont chargées à partir du centre de l'écran puis en spirale vers les bords extérieurs
- possibilité de saisir plusieurs communes en parallèle (uniquement celles en plan vecteur et dans la même projection)
Version 22210 (2.0) (7 juillet 2010)
- ajout d'un utilitaire de saisie des adresses soit sur les polygones "building", soit sur des nodes.
- possibilité de géoréférencer le tableau d'assemblage des plans images (option à activer dans les préférences) (de Nicolas Dumoulin)
- support de la nouvelle projection pour la Réunion
- retour du champ département dans le dialogue de sélection de la municipalité (pour résoudre les cas homonymes)
- corrige un bug sur le contrôle de la taille limite du cache sur le disque
- corrige un bug suite à un changement du serveur WMS qui comporte un nouveau champ texte dans la gestion des plans images (avant les données de géoréférencement).
Version 21202, 21516 (2.0 bêta) (30 mai 2010)
- corrige des problèmes mineurs survenant après une annulation d'opération ou un changement de municipalité.
Version 20765 (1.9) (5 avril 2010)
- ajout barre défilement dans menu préférences
- dernière compilation compatible java1.5 à combiner avec JOSM core 3094
Version 20391 (1.8) (9 mars 2010)
- filtrage du bouton droit souris lors du géoréférencement des plans image
- ajout d'une séquence de répétition pour obtenir un cookie si celui-ci est refusé pour cause de surchage (10 tentatives toutes les 3 secondes)
- cookie automatiquement renouvelé après 30 minutes de non-accès au serveur du cadastre
- vidange mémoire lorsqu'un calque cadastre est fermé (meilleure gestion de la RAM)
- gestion des fichiers cache améliorée. Il est possible de lire d'anciens formats (mais pas les plus vieux)
- d'avantage de paramètres sauvegardés dans le cache des plans image. Ils permettent une rotation de l'image lu depuis le cache et il prépare une future amélioration (mise à jour de l'image depuis cadastre.gouv.fr sans avoir à répéter l'étape de géoréférencement)
- la rotation d'un plan image fonctionne à nouveau et avec la commande maj+ctrl+souris comme pour la rotation des objets OSM
- la touche ctrl de Windows correctement remplacée par la touche de commande correspondante sur Mac
- les trois résolutions disponibles sur l'interface client du site en ligne (600x400, 800x600 et 1000x800) sont configurable dans les préférences (il est arrivé que la résolution la plus haute soit indisponible sur cadastre.gouv.fr pendant quelques semaines)
- possibilité de choisir dans les préférences parmi les 9 couches de données disponibles sur le WMS pour les plans vecteur (eau, bâti, symboles, parcelles, numéros de parcelles, adresses, lieux-dits, limites de sections, limites communales)
- le texte de l'auto-sourcing peut encore être modifié dans un dialogue avant l'upload
- lorsque plusieurs calques de communes sont présent, il est possible de configurer dans les préférences la sélection automatique du 1er calque de la pile (sans qu'il soit nécessaire d' "activer" le calque)
- nouvelles options du filtre d'image (interpolation bilinéaire, bicubique) dans les préférences
- lors de l'étape de géoréférencement, le dialogue d'entrée des coordonnée n'est plus "modal" (c.a.d qu'il est possible de zoomer et déplacer l'image de fond pour pouvoir lire les chiffres sur les bords du plan)
Version 19095 (1.7) (13 décembre 09)
- suite à des changements dans le WMS cadastre.gouv.fr, le cookie est géré différemment et la résolution des images a été abaissée passant de 1000x800 à 800x600 pixels.
Version 18838 (1.6) (28 novembre 09)
- correction de quelques problèmes de gestion de calques suite à la nouvelle possibilité offerte de démarrer directement par un nouveau calque du Cadastre (possible depuis la configuration manuelle des zones Lambert)
Version 18768 (1.5) (21 novembre 09)
- remaniement des menus et de la gestion des zones Lambert suite à leur prédiction automatique dans les projections de JOSM-core;
- l'option d'autosourcing qui ajoute le tag "source=cadastre.." ne se fait plus sur des nodes sans tags, partant du principe que ces nodes font partie de ways qui eux, seront sourcés.
Version 18278 (1.4) (25 octobre 09)
- ajout du support de la nouvelle projection "Lambert CC 9 zones" présentes sur certaines communes du WMS depuis 2 semaines;
- ajout du support des feuilles au format image déjà géoréférencés par le serveur du cadastre;
- réactivation du mode "ajustement de la position du calque" pour les calques au format image;
- nouvelle option d'affichage de croisillons de référence tous les 50 ou 100 mètres pour un alignement fin des calques au format image;
Version 17365 (1.3) (23 aout 09)
- amélioration de la gestion des dialogues de géoréférencement
- lecture des fichiers en cache sur Java1.6 possible
- ajout d'un délai dans la gestion des clics souris pour éviter des problèmes dans la séquence de géoréférencement sur certaines machines. Le délai est de 200ms par défaut mais peut être ajusté par le paramètre Einstein "cadastrewms.georef-click-delay"
Version 17089 (1.2) (16 aout 09)
- support des feuilles non-vectorisées (raster images) incluant une étape de découpage des bords et une étape de géoréférencement sur deux points puis transformation affine
- accès au tableau d'assemblage supprimé
Version 15855 (1.1) (12 juin 09)
- corrige une erreur lorsqu'on tente d'utiliser la fonction de déplacement de calque sur un calque vecteur et pas image
- propose à l'installation de remplacer par la force le short-cut F11 (nécessite un redémarrage)
Version 13785 (1.0) (19 février 09)
- le passage dans un autre système de projection que "Lambert Zone (France)" ne génère plus de message d'avertissement au démarrage de Josm (mais les menus du plugin sont désactivés)
- bugs d'affichage suivant la couleur de fond de josm corrigés
- taille des images de saisie configurable de 25 à 1000 mètres pour le mode "saisie à taille fixe"
- taille des images WMS augmentée de 800x600 à 800x1000 (possible sur la nouvelle version du WMS)
- bugs mineurs corrigés, notamment dans la fenêtre des préférences
- problème de l'avertissement systématique d'une nouvelle version du plugin disponible résolu
Consultez l'historique de cette page wiki ou le fichier source CadastrePlugin.java pour voir l'historique complet des changements.
Ce qui reste à faire
- revoir les projections des DOM qui se sont récemment modernisées comme pour la métropole.
- charger le calque dans un thread, afin de ne pas bloquer l'utilisateur (cas de connexion lente)
détecter automatiquement l'expiration du cookie et donc supprimer le menu "reset cookie"- ajouter dans le menu Cadastre une fenêtre d'aide
- lors de la première saisie sur une commune, sauvegarder dans le cache:
- le millésime de la commune, pour l'instant dans un PDF (attendre prochaine version du WMS ?)
les limites extérieures (bbox) de cette commune
- limite administrative communale:
extraire la limite sous format SVGisoler la bonne limite, convertir en données OSM et simplifier- le serveur ne retourne pas la limite pour les communes en bord de mer. Voir si une autre couche de données est nécessaire.
ajouter dans les préférences, une option pour rendre la saisie de taille fixe (100m) configurable- gérer les proxy comme JOSM-core ([1])
- Le bouton "Annuler" du dialogue Téléchargement / Contact du serveur WMS... ne répond pas. Dessous, il y a une autre fenêtre de message "Cannot open new client session..." avec un bouton OK non cliquable.
Ce qui "pourrait" être fait
supporter les planches cadastrales non vectorisées :géoréférencer les tableaux d'assemblage (transformation affine)- afficher les hyperliens vers les planches détaillées
- convertir toutes les surfaces bâties en polygones tagué building=yes en un clic
Problèmes à résoudre
- problème lorsqu'on clique sur "cancel" lorsqu'il faut entrer les coordonnées, la séquence est mal gérée. A faire : pouvoir cliquer à nouveau sur un croisillon après un cancel sur le dialogue des coordonnées
- problème en cas d'exception mémoire : l'image est quand même sauvegardée en cache mais non-géoréférencée. A faire : ne pas sauvegarder en cache si exception de mémoire pendant le géoréférencement.
- problème de feuilles cadastrales avec "parties détachées" qui nécessitent deux géoréférencement, donc deux fichiers avec le même nom ! A faire : détecter les parties détachées à partir du cropping aux proportions insolites et proposer un renommage des références de feuille avec indexation (exemple sur Strasbourg, feuille LK01, à sauvegarder par exemple en LK01.1 et LK01.2)
- problème de mémoire ? il semble que les images consomment plus de mémoire qu'attendu. A vérifier.
- ajouter une fonction d'export .jpg/.jgw avec jpeg file + un text file -jgw du genre :
0.500000 0 0 -0.500000 953000.250000 2380999.750000
(voir format sur google)(on peut utiliser l'image après rotation à condition d'en tenir compte pour les coordonnées de coin supérieur/gauche)
- lorsqu'on met à jour le cadastre (F11), la fenêtre de téléchargement est longue à annuler (en cliquant sur 'Cancel').
- bug: le plugin ne semble télécharger qu'un bout de l'écran...
- amélioration: optimiser le chargement quand on sélectionne des tuiles d'une certaine taille. ne pas recharger les tuiles déjà présentes
N'hésitez pas à ajouter vos remarques, questions sur la page de discussion.