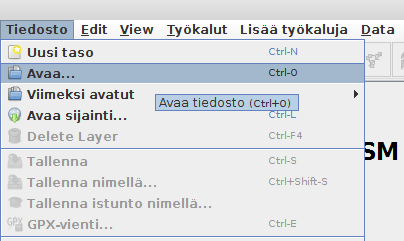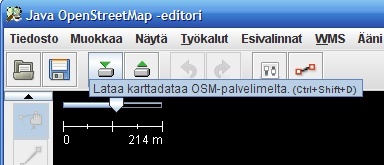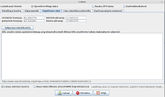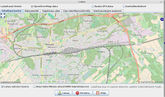Fi:JOSM-opas/Peruskäyttö
| JOSM | Alku | Peruskäyttö | Relaatioiden käsittely | Muut työkalut | ||||||||||||||||
KäyttöliittymäUseimmille JOSMin toiminnoille on myös näppäimistökomennot, joista useimmin käytettyjä on mainittu tämän oppaan tekstin seassa. Käynnistyksen jälkeen JOSM näyttää tuoreita tietoja mm. ohjelman uusista ominaisuuksista. Käytännössä tässä tilassa ollaan vain käynnistettäessä ja ainoat käytetyt toiminnot ovat tiedoston avaaminen tai suoraan kartta-aineiston lataaminen. Ikkunan osatSuurimman osan JOSMin käytönaikaisesta ikkunasta vie karttanäkymä, jossa kartan kohteita muokataan. Vasemmalta löytyy työkaluvalintoja ja oikealta apupaneeleita, joissa näytetään tietoja joilla ei ole esitysmuotoa itse kartalla. TyökalutVasemmassa reunassa ylimpänä ovat käytettävissä olevat työkalut. Perusasennuksen jälkeen käytettävissä on seitsemän toimintoa:
PaneelitTyökalujen alapuolelta löytyy painikkeet oikean reunan apupaneelien näyttämiseen ja piilottamiseen. Paneeleista tärkeimmät ovat Jokaisen paneelin yläreunasta löytyy painikkeet paneelin pienentämiseksi, irroittamiseksi kelluvaksi ja piilottamiseksi. Kartta-aineiston lataaminenJotta pääset muokkaamaan haluamasi alueen karttadataa, joudut lataamaan palvelimelta olemassaolevat tiedot ko. alueesta. Eri tilanteita varten tähän on kolme tapaa:
Kartalla liikkuminen onnistuu helpoiten pitämällä hiiren oikeaa nappia pohjassa kartan päällä ja liikuttamalla hiirtä. Zoomaaminen puolestaan hoituu helpoiten hiiren rullalla. Näkymää voi liikuttaa myös näppäimistöllä: ctrl + nuolinäppäimet. Liikuttuasi voit aina ladata näkyvällä alueelle kuuluvat tiedot painamalla Download ja OK. Kohteiden valitseminenVoit valita kartalta polut tai pisteen valintatyökalulla Jos haluat valita useampia objekteja, valitse ensin yksi ja tämän jälkeen paina shift pohjaan ja valitse muut. Voit myös painaa hiiren pohjaan tyhjällä alueella ja vetää neliön, jonka sisällä olevat objektit valitaan. Ctrl-näppäimen kanssa valintanäpäytys poistaa halutun kohteen valinnan. Hiiren keskinapilla saa esille listan sillä kohtaa olevista päällekkäisistä poluista. Keskinapin yhä ollessa pohjaan painettuna, painamalla ja pitämällä ctrl-nappia pohjassa voit valita auenneesta listasta haluamasi polun. Muutoin halutun polun valinta päällekkäisistä poluista voi olla hankalaa tai mahdotonta. Tagien muokkaaminenJos haluat muuttaa polun tai pisteen ominaisuuksia (esim. lisätä/muuttaa nimen), valitse ensin kyseinen objekti. Tämän jälkeen JOSM näyttää objektiin liittyvät tagit oikean reunan Ominaisuudet-paneelissa. Voit muokata olemassa olevaa tagia kaksoisklikkaamalla kyseistä riviä. Uuden tagin voit lisätä Lisää-nappulalla. Katso myös Esivalinnat -valikosta jos et tiedä mitä tageja käyttäisi lisäämäsi kohteen kuvailemiseksi. Useimmat esivalinnat kysyvät muutaman lisätiedon ja lisäävät ne sopivina tageina valitulle kohteelle. Polun lisääminenUuden polun voit lisätä
PoistaminenValitse objekti, jonka haluat poistaa, ja klikkaa vasemman reunan roskiksen kuvaa Jos poistat polun, niin kaikki sen pisteet, joilla ei ole erityisiä tageja ja jotka eivät kuuluu mihinkään muuhun polkuun poistetaan oletuksena. Jos poistat polussa olevan pisteen, JOSM korjaa tien automaattisesti ohittamaan tämän kohdan, eli polku ei katkea. Muutosten lähettäminen palvelimelleKun olet tehnyt muutoksia, ne eivät itsekseen päivity OSM:n palvelimille, vaan ne on erikseen lähetettävä. Tämä on yleensä kaksivaiheinen operaatio:
Muutokset olisi hyvä lähettää aina esim. 10 minuutin välein, jolloin palvelimella on tavallaan varmuuskopio tekemistäsi muutoksista, ja jos joku muu editoi samaa aluetta, ei mahdollisia ristiriitoja tule kovin paljoa, kun tajuaa että joku muukin muokkaa samaa aluetta. MuutoskokoelmatKarttaan tehtävät muutokset niputetaan muutoskokoelmiin (changeset). Muutoskokoelmalle annettava kommentti on lyhyt vapaamuotoinen kuvaus tehdyistä muutoksista; toistaiseksi "hyviksi" havaittuja kommentteja olisi vaikkapa: (tai samat englanniksi)
JOSM tarjoaa oletuksena edellisen palvelimelle lähetyksen kommenttia myös seuraavalla lähetykselle. Muutoskokelmia voi tarkastella selaamalla uusimpia tai tarkastella alueittain (suurimmillaan n. kaupungin kokoisina alueina, esim. Tampere). Myös kunkin käyttäjän tekemistä muutoskokoelmista saa listat. Muutoskokoelman tiedot -sivulla näkyy listana muutetut karttakohteet sekä muutettujen kohteiden ympärille piirretty pienin nelikulmio - siis karkeasti alue jota muutokset koskevat - joten pelkkä alueen nimeäminen kommentissa ei tuo paljoa lisäarvoa. Tarkastaja / ValidatorJOSMin Tarkastin etsii ennen lähetystä muokatuista kohteista yleisimpiä virheitä tai mahdollisesti epäilyttäviä piirtotapoja. Huomaathan, että ilmoitukset on jaettu kolmeen luokkaan: virheet, varoitukset ja huomautukset. Erityisesti viimeisen ryhmän kohdalla joudut itse harkitsemaan, onko huomautus aiheellinen. Vertaa ilmoituksia normit ja käytännöt -sivun sisältöön. Muita yleisiä muokkauksiaPolun katkaisuJakaaksesi polun kahteen osaan, valitse piste, jonka kohdalta haluat katkaista ja valitse Työkalut -> Katkaise polku (Tools->Split Way) (P). Jos saman pisteen kautta menee useampi tie, on myös kyseinen tie valittava. Voit myös valita useamman pisteen, jolloin tie katkaistaan kaikkien pisteiden kohdilta jos pisteet ovat saman polun varrella. Ympyräpolun katkaisemiseksi joudut valitsemaan vähintään kaksi pistettä samalta polulta. Polkujen yhdistäminenVoit yhdistää monta polkua yhdeksi valitsemalla kaikki polut ja tämän jälkeen painamalla Työkalut -> Yhdistä polkuja (Tools->Combine Way. Yhdistettävillä poluilla täytyy olla yhteinen päätepiste jotta yhdistäminen onnistuisi. Voit käyttää myös pikanäppäintä C. Tarkista ennen yhdistämistä että kaikkien yhdistettävien polkujen kaikki tagit sopivat yhdistettyyn polkuun. Jos jokin arvo ei sovi, et voi yhdistää kyseisiä polkuja (esimerkiksi tien numero ref=*, nopeusrajoitus tai kaistojen määrä vaihtuu). Jos jollain tagilla on eri arvoja eri poluilla yhdistettävässä joukossa, JOSM edellyttää sinun valitsevan niistä yhdistetylle polulle tulevan arvon. Pisteiden yhdistäminenMikäli haluat yhdistää kaksi tai useampaa pistettä (esimerkiksi risteyksessä tiet ovat kiinni eri pisteissä vaikka todellisuudessa pitäisi olla kaikkien samassa), valitse pisteet ja tämän jälkeen Tools->Merge Nodes. Voit käyttää myös pikanäppäintä M. Pisteen yhdistäminen toiseen polkuunLähellä toista polkua olevan pisteen voi lisätä lähimpiin polkuihin entisten pisteiden väliin valitsemalla pisteen ja sitten Työkalut -> Yhdistä piste polkuun. Tässä tapauksessa läheisyyden arvioinnissa huomioidaan zoomauksen mittakaava, joten voit mittakaavaa muuttamalla vaikuttaa mihin polkuihin piste yhdistetään. Kohteiden pyörittäminenJos valittu kohde on kartalla vinossa, voit pyörittää sitä pitämällä ctrl + vaihto -näppäimiä pohjassa ja raahaamalla. Linjalle pakottaminenSuorat linjat halutaan kartalle suorina ja valitsemalla Työkalut -> kohdista pisteet samalle linjalle (pikanäppäin L) saat siirrettyä valitun polun kaikki pisteet tai kaikki valitut pisteet ääripäiden välillä kulkevalle linjalle. Ympyräksi pakottaminenTeitä voi olla tarpeen pakottaa ympyräksi käsivaraista piirtämistä tarkemmin, esim. kiertoliittymissä. Valitse tulevan ympyrän pisteet tai polku ja sitten Työkalut -> Siirrä pisteet ympyrän kehälle (pikanäppäin O). Toiminto siirtää pisteet tasamatkan päähän alkuperäisten pisteiden välisen keskipisteen ympärille, joten pisteet joiden olettaisit pysyvän paikallaan voivat siirtyä runsaastikin. Erityisesti kiertoliittymissä käyttö voi vaatia kiertoliittymään saapuvien teiden uudelleensäätämistä ja ympyröimisen toistamista halutun tuloksen saavuttamiseksi. Suorakulmaiseksi pakottaminenEsimerkiksi useat talot ovat suorakulmaisia ainakin useimmista nurkistaan, ja Työkalut - Suorakulmaista muoto -toiminnolla saat valitun polun kulmat aseteltua siten, että kulmat ovat tarkallen 90 astetta. Työkalu ei vielä osaa käsitellä muotoja joissa on yksikin piste keskellä jotain suoraa sivua. |
||||||||||||||||||||