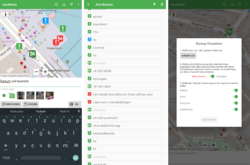GeoNotes
| GeoNotes | ||||||||||||||||||||||||||||||||||||||||||||||||||||||||||||||||||||||||||||||||||||||||||||||||||||||||||||||||||||||||||||||||
|---|---|---|---|---|---|---|---|---|---|---|---|---|---|---|---|---|---|---|---|---|---|---|---|---|---|---|---|---|---|---|---|---|---|---|---|---|---|---|---|---|---|---|---|---|---|---|---|---|---|---|---|---|---|---|---|---|---|---|---|---|---|---|---|---|---|---|---|---|---|---|---|---|---|---|---|---|---|---|---|---|---|---|---|---|---|---|---|---|---|---|---|---|---|---|---|---|---|---|---|---|---|---|---|---|---|---|---|---|---|---|---|---|---|---|---|---|---|---|---|---|---|---|---|---|---|---|---|---|
| Authors: | ||||||||||||||||||||||||||||||||||||||||||||||||||||||||||||||||||||||||||||||||||||||||||||||||||||||||||||||||||||||||||||||||
| License: | GNU GPL v3 (free of charge) | |||||||||||||||||||||||||||||||||||||||||||||||||||||||||||||||||||||||||||||||||||||||||||||||||||||||||||||||||||||||||||||||
| Platform: | Android 7.0+ | |||||||||||||||||||||||||||||||||||||||||||||||||||||||||||||||||||||||||||||||||||||||||||||||||||||||||||||||||||||||||||||||
| Version: | 1.7.1 releases (2024-11-23) | |||||||||||||||||||||||||||||||||||||||||||||||||||||||||||||||||||||||||||||||||||||||||||||||||||||||||||||||||||||||||||||||
| Languages: | English, German, Italian, Hungarian, Dutch, French, and Swedish
| |||||||||||||||||||||||||||||||||||||||||||||||||||||||||||||||||||||||||||||||||||||||||||||||||||||||||||||||||||||||||||||||
| Website: | GitHub | |||||||||||||||||||||||||||||||||||||||||||||||||||||||||||||||||||||||||||||||||||||||||||||||||||||||||||||||||||||||||||||||
| Install: | ||||||||||||||||||||||||||||||||||||||||||||||||||||||||||||||||||||||||||||||||||||||||||||||||||||||||||||||||||||||||||||||||
| Source code: | GitHub | |||||||||||||||||||||||||||||||||||||||||||||||||||||||||||||||||||||||||||||||||||||||||||||||||||||||||||||||||||||||||||||||
| Programming language: | Java | |||||||||||||||||||||||||||||||||||||||||||||||||||||||||||||||||||||||||||||||||||||||||||||||||||||||||||||||||||||||||||||||
|
Create georeferences notes and photos on Android. Goal is to create notes as easy and quickly as possible with little overhead. |
||||||||||||||||||||||||||||||||||||||||||||||||||||||||||||||||||||||||||||||||||||||||||||||||||||||||||||||||||||||||||||||||
| ||||||||||||||||||||||||||||||||||||||||||||||||||||||||||||||||||||||||||||||||||||||||||||||||||||||||||||||||||||||||||||||||
The Android app GeoNotes can be used to create, manage and categorize georeferenced notes and photos. The goal of this app is to create the notes very fast and without any unnecessary UI/UX overhead.
Remark: This application does not use OSM notes (those pins you can place on the map of osm.org), as stated in GitHub.
Notes
Create a note
- Tap on the map
- Enter some text into the field at the bottom of the page
- Optional: Add some photos
Alternative: You can also first type in to the text input and then tap on the map.
In any case, the note is directly saved, a click on "OK" simply deselects the note.
If you tap on the map, a new note will directly be created and saved. Changes in a previously selected note are not lost. This enables you to quickly create a lot of notes.
Attach photos to a note
- Select the note
- Tap the camera icon below the text input field
- The camera-preview opens and by tapping the aperture-icon, you can create photos
- Tap the back-icon (left arrowhead) to go back to the map and notes
Delete a note
- Tap on a note on the map
- Tap on "Delete"
The deletion is permanent, no undo is possible!
Move a note
- Tap on a note
- Tap on "Move"
Now you can move the map underneath the note. When you release your finger the move-mode ends and the location of the note has been updated.
List of all notes
There is a list-button in the toolbar leading to a list of all notes. Tap on a list entry to zoom to that note.
Delete all filtered notes
The list view itself has a toolbar with one delete button (waste bin icon). You can delete all filtered notes (so all currently visible notes) using this button but before everything is gone you will be asked if you really want to delete everything.
Deleting all the notes and images is not reversible.
Filter
The list can be filtered via the filter-icon next to the delete-all-button in the upper toolbar.
The filter dialog can filter by text and note category (s. below). Both inputs are connected with an logical and, so you'll only see notes containing the given text and being assigned to the specified category.
Export and import notes
Export as geodata (GeoJSON or GPX)
Notes can be exported into a GeoJSON and GPX.
- Click on the export-icon in the toolbar (downwards arrow that points into a kind of box)
- Select the format from the popup menu
- Android will then open the share-menu so that you e.g. can send the file via mail to your desktop computer (e.g. to open it in JOSM)
Export/import as Backup (with photos)
This way allows you to also export and import the photos as well. See the section below about backups for details.
Import from GeoJSON file
It is possible to import a previous GeoJSON export as a kind of simplified backup. This of course only imports notes and optionally categories, but does not import photos or settings.
- Tap the up-arrow in the toolbar, which opens a popup window
- Select your GeoJSON file
- Select whether to overwrite everything existing or to append the files content to the current apps data
- Select which things to import (notes and/or categories)
When you import notes but not the categories, all imported notes will be assigned the the current top most category (according to the sorting in the category list).
If you do import categories as well, the ID of the categories is used to tell them apart. The name and color are ignored. So make sure the categories of the same ID also have the same color and name.
For the data format, create some notes, export them and look at the GeoJSON file. You'll get the idea, it's quite simple ;)
Categories
When creating a note, there is a colored circle on the left side next to the camera-button. For new notes, it's the last used category. Tap on it so change the category of the note.
Change categories
Tap the category-button next to the note-list-button in the general toolbar to access the category settings.
To save your changes, you have to tap the "save" button on the top right. To discard the changes, use the "back" button on the top left.
Change name
A category has a name (default is the name of the color) which can be changes in the category list.
Changing color
In the category list, tap on the color to open the color-picker, which also shows a preview.
GPS location follow-mode
The map can automatically follow your location or jump to your current location:
- Activate your location services (aka enable GPS)
- Tap on the crosshair-like icon in toolbar
Now the map moves to your current location and follows you. Tap the location-cross again (which now has a dot in it) to deactivate the follow mode. The mode will also be deactivated if you move the map.
Snap new notes to location
If you want to place notes exactly at your location, you can enable the snapping feature. Go into the settings menu and activate the Snap note to GPS location setting. When tapping near your location, the note will be placed exactly at your location.
Backups
The export-button (down-arrow in the toolbar) allows you to create a zipped backup file that contains everything of the app: Notes, photos, categories and settings.
Content of a backup
There are numerous files in a backup ZIP:
geonotes-geojson-export_[date].geojson: This is a GeoJSON-Export of the notes. It has the exact same format as the normal GeoJSON export and exists simply for convenience. It is ignored when restoring a backup.geonotes-notes-backup_[date].json: The core of the backup, it contains all necessary data of notes, categories and settings.geonotes_[date].jpgandgeonotes_[date]_thumb.jpg: Images of the notes. These filenames are references from the JSON backup file.
Create a backup
- Tap the down-arrow in the toolbar
- Select "Backup (ZIP)"
- Wait some time depending on the amount of notes, photos and your phones performance
- A share-dialog comes up offering you the possibility to share the backup with an app (e.g. to send it to your computer or some cloud-storage-app)
The backup file is stored in the apps folder as a ZIP file. This might be a folder like [your home folder]/Android/data/de.hauke_stieler.geonotes/files/GeoNotes/, but that might differ depending on your operating system.
Restoring a backup
- Tap the up-arrow in the toolbar, which opens a dialog window
- In section 1, select the backup ZIP-file
- You can also select a GeoJSON-Export, which is explained above
- In section 2, select whether to overwrite everything existing or to append the files content to the current apps data
- In section 3, select which things you want to restore
- Tap on the import button and wait some time (depending on the backup size and your phones performance)
Settings
On the top right corner there is a setting tire-icon. After tapping it you can change some settings of the app:
Show zoom-buttons: If enabled, zoom-in and -out buttons are shown on the bottom edge of the map.
Map scale factor: Makes the map larger (entering large numbers >1) or smaller (entering small numbers <1). You can pick a value that works on your screen resolution, device and comfort.
Snap note to GPS location: If enabled, tapping near the current location on the map, the new note will be created exactly at your location (it "snaps" to your location).
Enable rotating map: If enabled, rotating the map with two fingers works.
Background map cache: Not directly a setting but the "Clear" button removes all locally stored map data. This is helpful is you e.g. edited the map yesterday and the changes aren't visible in GeoNotes because the old tiles are still in the apps cache.
Tap long to create a note: When enabled, you have to hold your finger for a second on the map to create a note. This is useful if you often create notes by touching the screen accidentally.
Keep camera open after taking a picture: When enabled, the camera-preview will stay open after taking a picture. This allows you to take multiple photos more quickly without navigating back and forth.
Feedback / reporting bugs
There's a feedback-button in the Settings-Screen, so just open the setting and click on "Feedback".
However there are more ways to send feedback or report bugs:
You have an GitHub account? Feel free to open an issue.
You don't have an GitHub account? No problem, just send me an E-Mail: geonotes at hauke-stieler.de
Development
You are interested in contributing to GeoNotes? Great! See the according CONTRIBUTING.md for further information.
Upcoming features
These things might come in the (more or less) near future:
- Additional background maps
- Overlay maps (e.g. to show all hydrants or
fixme=*tags on the map) - Drawing shapes on the map
- Filter notes on the map (not only in the note-list, which is already possible)