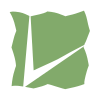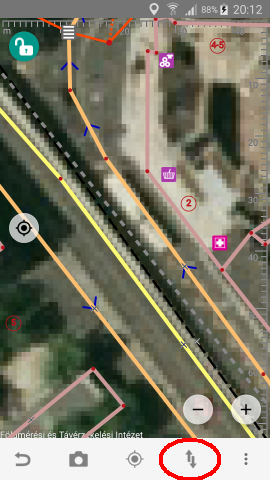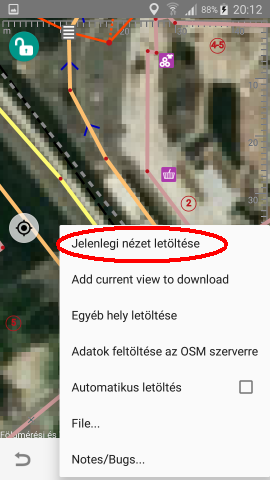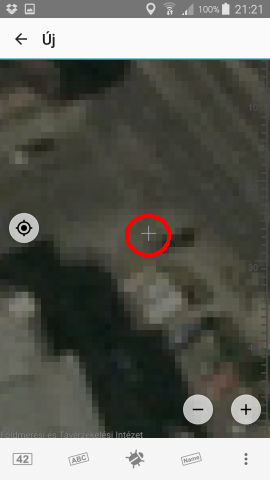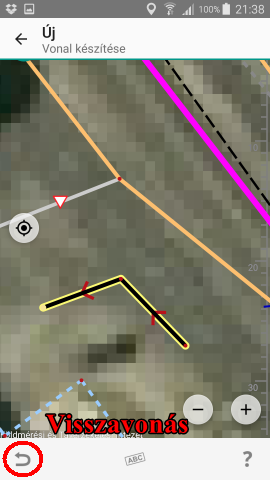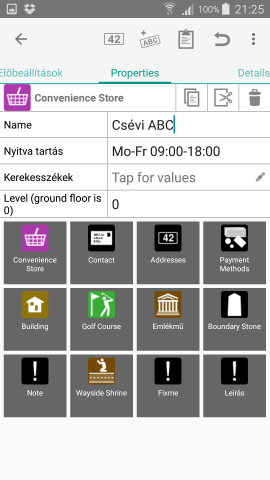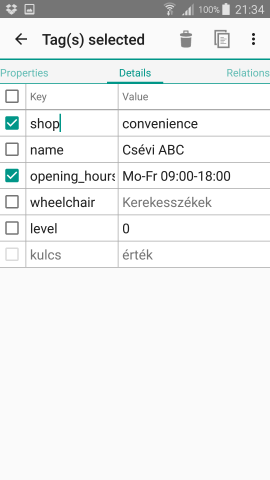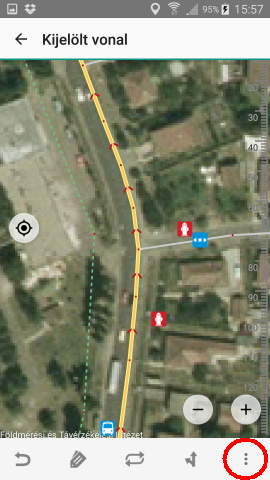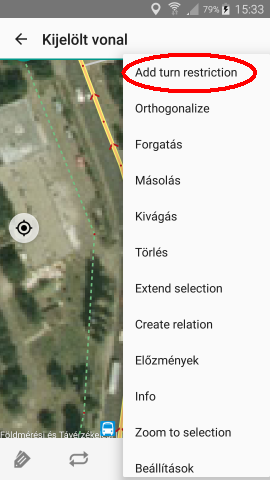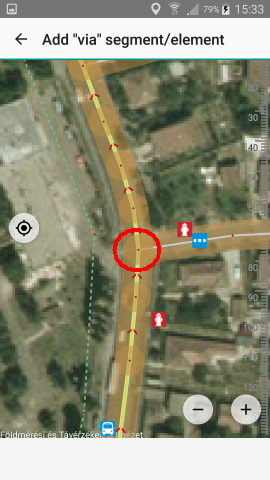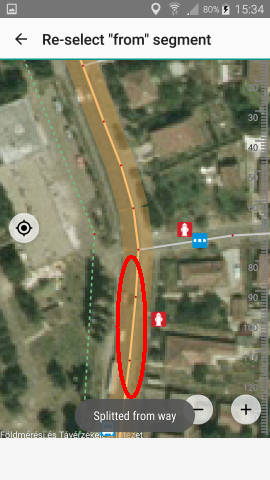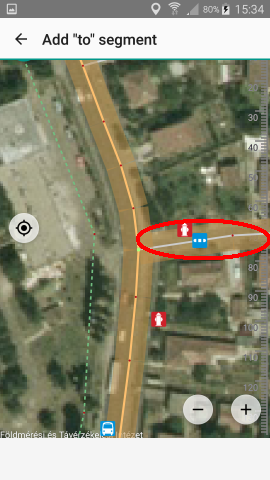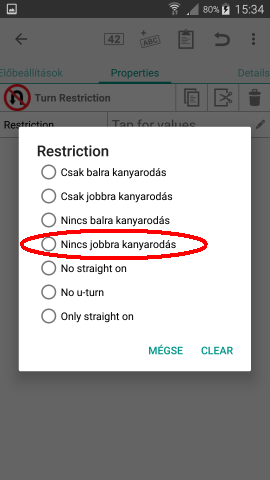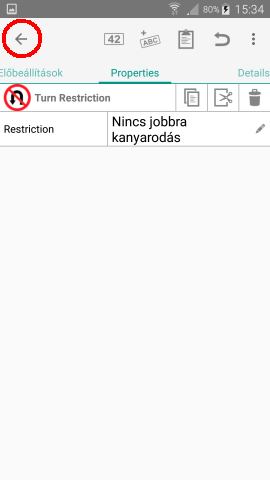Hu:Vespucci
| Vespucci | ||||||||||||||||||||||||||||||||||||||||||||||||||||||||||||||||||||||||||||||||||||||||||||||||||||||||||||||||||||||||||||||||
|---|---|---|---|---|---|---|---|---|---|---|---|---|---|---|---|---|---|---|---|---|---|---|---|---|---|---|---|---|---|---|---|---|---|---|---|---|---|---|---|---|---|---|---|---|---|---|---|---|---|---|---|---|---|---|---|---|---|---|---|---|---|---|---|---|---|---|---|---|---|---|---|---|---|---|---|---|---|---|---|---|---|---|---|---|---|---|---|---|---|---|---|---|---|---|---|---|---|---|---|---|---|---|---|---|---|---|---|---|---|---|---|---|---|---|---|---|---|---|---|---|---|---|---|---|---|---|---|---|
| Szerző: | MarcusWolschon/osmeditor4android/graphs/contributors GitHub | |||||||||||||||||||||||||||||||||||||||||||||||||||||||||||||||||||||||||||||||||||||||||||||||||||||||||||||||||||||||||||||||
| Licenc: | Apache License 2.0 (ingyen) | |||||||||||||||||||||||||||||||||||||||||||||||||||||||||||||||||||||||||||||||||||||||||||||||||||||||||||||||||||||||||||||||
| Platform: | Android | |||||||||||||||||||||||||||||||||||||||||||||||||||||||||||||||||||||||||||||||||||||||||||||||||||||||||||||||||||||||||||||||
| Status |
Active | |||||||||||||||||||||||||||||||||||||||||||||||||||||||||||||||||||||||||||||||||||||||||||||||||||||||||||||||||||||||||||||||
| Verzió: | 20.2.1.0 releases (2024-12-14) | |||||||||||||||||||||||||||||||||||||||||||||||||||||||||||||||||||||||||||||||||||||||||||||||||||||||||||||||||||||||||||||||
| Nyelvek: | angol, arab, belarusz, katalán, cseh, dán, német, görög, spanyol, baszk, perzsa, finn, francia, gallego, horvát, magyar, izlandi, olasz, japán, kannada, koreai, norvég (bokmål), norvég (nynorsk), lengyel, portugál, brazíliai portugál, román, orosz, szlovák, svéd, török, ukrán, vietnámi, egyszerűsített kínai, és hagyományos kínai
| |||||||||||||||||||||||||||||||||||||||||||||||||||||||||||||||||||||||||||||||||||||||||||||||||||||||||||||||||||||||||||||||
| Weboldal: | http://vespucci.io | |||||||||||||||||||||||||||||||||||||||||||||||||||||||||||||||||||||||||||||||||||||||||||||||||||||||||||||||||||||||||||||||
| install |
||||||||||||||||||||||||||||||||||||||||||||||||||||||||||||||||||||||||||||||||||||||||||||||||||||||||||||||||||||||||||||||||
| Forráskód: | MarcusWolschon/osmeditor4android GitHub | |||||||||||||||||||||||||||||||||||||||||||||||||||||||||||||||||||||||||||||||||||||||||||||||||||||||||||||||||||||||||||||||
| Programzási nyelv: | Java | |||||||||||||||||||||||||||||||||||||||||||||||||||||||||||||||||||||||||||||||||||||||||||||||||||||||||||||||||||||||||||||||
| ||||||||||||||||||||||||||||||||||||||||||||||||||||||||||||||||||||||||||||||||||||||||||||||||||||||||||||||||||||||||||||||||
A Vespucci (ejtsd: veszpuccsi) az első OpenStreetMap szerkesztőprogram Androidra(en). 2009-ben adták ki és fejlesztése ma is tart. Nevét ![]() Amerigo Vespucci középkori olasz utazóról kapta.
Amerigo Vespucci középkori olasz utazóról kapta.
Bevezető
Az Openstreetmap térképét nem csak asztali számítógépen lehet szerkeszteni. Kisebb szerkesztéseket akár a helyszínen is elvégezhetünk az androidos okostelefonon vagy táblagépen futó Vespucci applikáció segítségével. Érdemes megismerkedni a program által nyújtott lehetőségekkel, mert bizonyos helyzetekben hatékonyabbak lehetünk, ha azonnal felvisszük a változtatásokat a térképre. Utólagos szerkesztésnél felmerülhetnek kérdések, kétségek amelyekre nincs válasz a jegyzetekben, helyszínen készített fényképeken, nyomvonalakon. Ráadásul – saját példámból kiindulva tudom, hogy – minél nagyobb a felmérés, annál inkább hajlamos az ember halogatni a berajzolást. Minden apró változtatás javítja a térképet és javítanivaló mindig akad.
- Van neve a kisboltnak, ahol vásároltunk? → (name=*) Rajta van a blokkon, amit épp kidobni készülünk, ráadásul ott a teljes cím is. → (addr=*)
- Nem lehet bankkártyával fizetni? → (payment:credit_cards=no, payment:debit_cards=no)
- Nyitvatartási idő meg van adva? → (opening_hours=*)
- Ha kutyasétáltatás közben a kutyánkkal együtt végigjelöljük a tűzcsapokat (a térképen), az is rengeteget számít. → (emergency=fire_hydrant)
Kezdeti beállítások
Miután telepítettük a Vespucci-t, menjünk végig a program beállításain.
A bal felső sarokban látunk egy piros lakatot. Ez jelzi, hogy a térkép nem szerkeszthető, csak mozgatni tudjuk. Egyszer rábökve tudjuk feloldani a védelmet.
Érdemes megszokni hogy a térkép mozgatása előtt ezt zárjuk le, mert nagyon könnyen elmozdíthatunk egy objektumot akaratunk ellenére. Ha a szerkesztés elején sikerül ezt elkövetni, akkor az egész szerkesztés mehet a levesbe, mert a visszavonás/újra művelet a megszokott módon csak láncban működik, nem tudjuk csak az elmozdítást visszavonni. A Vespucci új verziója (0.9.8) egyébként alaphelyzetben 1 perc után automatikusan zárolja a szerkesztést.
A fogaskereket ábrázoló ikont nyomjuk meg. A Térkép háttér pontban választhatunk az alap Mapnik réteg helyett Bing műholdképet, de akár a 2005-ben készült FÖMI ortofotót is használhatjuk. A FÖMI ortofotói elég jól vannak pozicionálva, de pl. a Bing gyakran el van csúszva, ezt mindig ellenőrizzük például a GPS nyomvonalak megjelenítésével (Beállítások, Map overlay, Openstreetmap GPS traces) A nyomvonalak letöltése után, igazítsuk a hátteret az alsó ikonsoron az Eszközök/Háttér igazítása menüponttal.
Pont ikonok megjelenítése: piros pontok helyett ikonok jelennek meg a POI(en)-kon.
Haladó beállítások/Show camera action: az eszközsoron ikon jelenik meg georeferált fénykép készítéséhez.
Haladó beállítások/Környezeti menü használata: Érdemes bekapcsolni, mert objektum választásnál a program mindig felhoz egy menüt, amelyből kiválaszthatjuk melyik pontot/vonalat akarjuk szerkeszteni. Megkönnyíti a munkát zsúfolt területeken vagy ahol átfedések vannak.
Haladó beállítások/Enable name suggestions: A name címke alapján a program javaslatokat tesz jellemző címke párosításokra. Például ha a címkeszerkesztő ablakban elkezdjük gépelni azt, hogy name=CBA, akkor a program felajánlja a shop=convenience címkét mellé.
Large node drag area: Érdemes bekapcsolni, mert a kijelölt pontok körül egy nagyobb kör jelenik meg, amit bárhol megragadhatunk a pont áthelyezéséhez. Ha ki van kapcsolja, nagyon pontosan kellene megragadnunk a pontot miközben az ujjunk kitakarja azt és környezetét húzás közben.
Térképadatok letöltése
Szerkesztés előtt le kell töltenünk a területet, a 'Jelenlegi nézet letöltése' menüponttal. Ez a menüpont törli az esetleges korábbi, még nem feltöltött szerkesztéseinket, erre egyébként figyelmeztet a program is. Ha feltöltés nélkül további területet akarunk hozzávenni a jelenlegihez, akkor az 'Add current view to download' menüponttal töltsük le a térképadatokat.
Ha végeztünk a szerkesztéssel, ugyanezen menüben 'Az adatok feltöltése az OSM szerverre' menüponttal tudjuk feltölteni. A 'File.../Változtatások exportálása' menüponttal OsmChange(en) formátumban (.osc) menthetjük el a szerkesztéseinket. Ezt a fájlt közvetlenül megnyithatjuk PC-n a JOSM szerkesztőprogrammal, így kényelmesen ellenőrizhetjük a szerkesztéseinket. Amíg gyakoroljuk a Vespucci használatát ez nagyon hasznos lehet.
Rajzolás
Pontot a térkép egy pontját hosszan nyomva tudunk rajzolni. Először egy kereszt jelenik meg a térképen. Ha megfelelő a pozíció bökjünk rá még egyszer a keresztre a térképen és létrejött a pont. Egyúttal megnyílik a címke szerkesztő ablak is. Hosszú nyomás után az eszköztár ikonjait is megnyomhatjuk. A 42-es számot ábrázoló ikon egy házszámot helyez el a térképen. Az ABC ikon a címkeszerkesztő ablakot nyitja meg. A bogár ikon térképjegyzetet hoz létre, a 'Name' ikon pedig annyival nyújt többet az ABC ikonnál, hogy néhány ismertebb bolt nevére tudunk rákeresni a sablonok között. Például CBA névre keresve a shop=convenience címkét is megkapja a pont.
Ha más helyre bökünk a térképen, egy vonalat hozzunk létre, amelyet minden bökéssel egy újabb törésponttal bővíthetünk. Az eszköztáron látható visszavonás (undo) gombbal mindig visszaléphetünk egy lépést. Hosszan nyomva a gombot a változtatások listáját kapjuk meg, amelyben több lépést is visszaléphetünk, vagy újra kiadhatunk egy visszavont műveletet. Ez a gomb természetesen egyéb műveletek közben is használható, nem csak rajzolás közben.
Következzen néhány példa!
Bolt felrajzolása
Miután felrajzoltuk a bolt helyét jelző pontot a térkép egy pontjának hosszú megnyomásával, vagy megrajzoltuk az épület körvonalát, az ikonsor 'ABC' gombját megnyomva juthatunk el a címkeszerkesztő ablakhoz. Ha egy már létező pont címkéit akarjuk szerkeszteni, a pont kiválasztása után a címkéket ábrázoló ikont nyomjuk meg: ![]()
A címkék szerkesztésére több módunk is van. Ha kategóriákba rendezett ikonok közül akarunk választani, használjuk az Előbeállítások fület. Egy szintet az UP ABC gombbal, a főmenübe a TOP ABC gombbal léphetünk vissza. Használjuk bátran az 'Előbeállítás kereső szöveg' mezőt, mivel eleinte nehéz lesz megtalálni hogy melyik kategóriába soroltak egy adott POI-.t
A Properties fülön a kiválasztott ponthoz tartozó sablon szerinti mezők jönnek fel, például egy bolthoz tartozik nyitvatartási idő, név, megközelíthetőség kerekesszékkel.
Végül ha gyakorlott OSM felhasználók vagyunk a Details fülön közvetlenül szerkeszthetjük a címkéket, vagy esetleg itt ellenőrizhetjük, hogy mit eredményeznek az előző lapokon kiválasztott értékek. Szerkesztés közben a címkék áthelyezéséhez mindenhol elérhető a vágólap a jól ismert ikonok használatával. ![]()
![]()
A 42 feliratú ikonnal címadatokat adhatunk a boltunkhoz, a +ABC ikon az eddig megadott címkék alapján a program választ egy kategóriát és az erre jellemző címkéket adja hozzá a szerkesztőablakhoz, nekünk csak meg kell adnunk az értékeiket. Ha egy címkének nem adunk értéket, a címke törlődik, nem kell aggódnunk, hogy üresen ott marad. Ha mindennel kész vagyunk a képernyő bal felső sarkában látható nyílat nyomjuk meg a változások mentéséhez. Ha vissza akarjuk vonni a szerkesztéseinket, a telefon VISSZA gombját nyomjuk meg, majd a felugró ablakban válasszuk az 'EXIT WITHOUT SAVING' lehetőséget.
Fordulási tiltás hozzáadása kereszteződéshez
Hiányzó fordulási tiltás rögzítéséhez először jelöljük ki az utat, majd az ábrákon látható módon hozzuk létre a tiltást. Nem szükséges előre feldarabolni az utat ha a fordulási pontban nincs megszakítva, a pont kiválasztása után a program darabolja azt, majd megkérdezi hogy melyik útszakaszt akarjuk használni (Re-select "from" segment)
Külső hivatkozások
Letöltés: