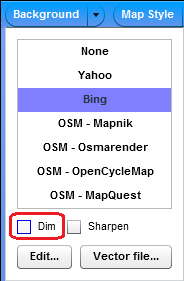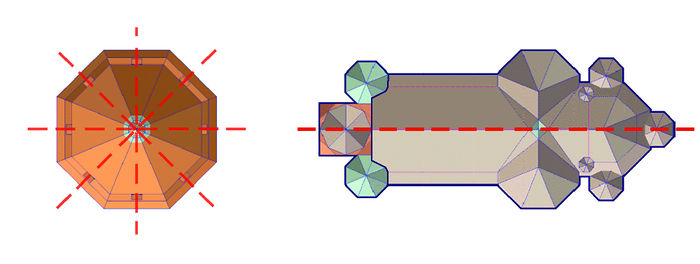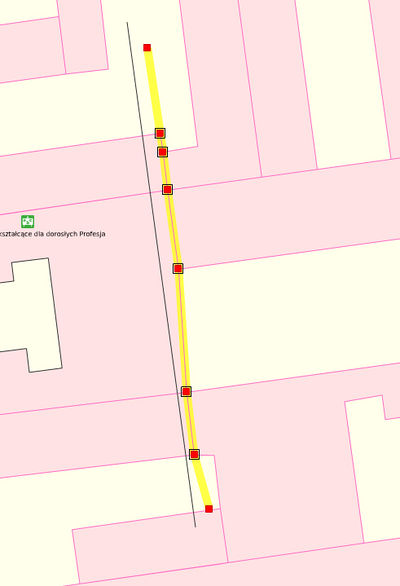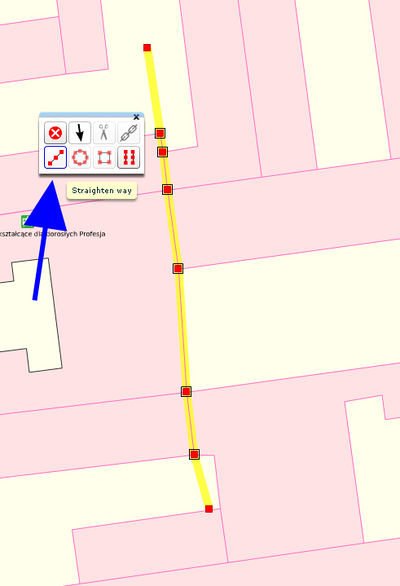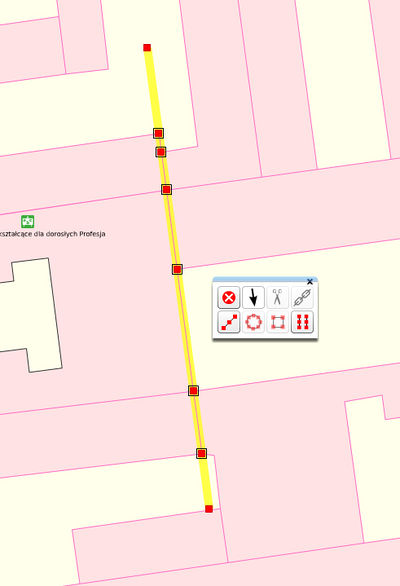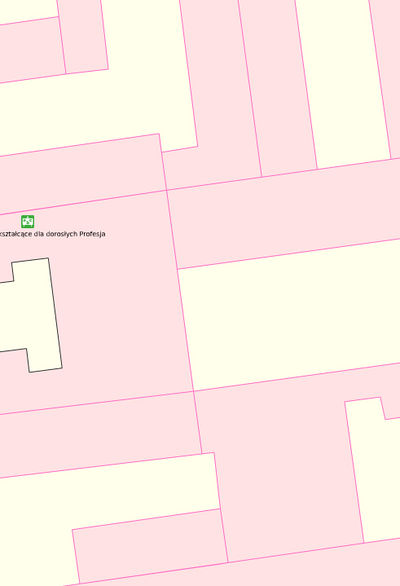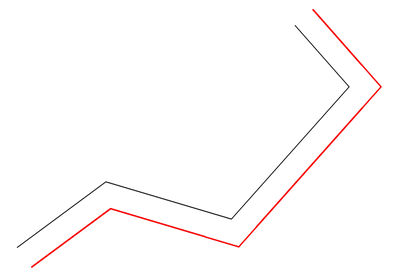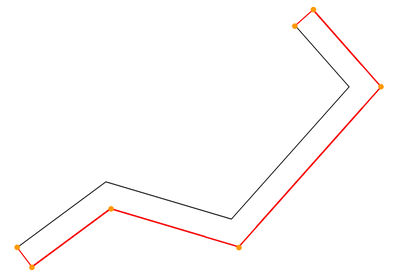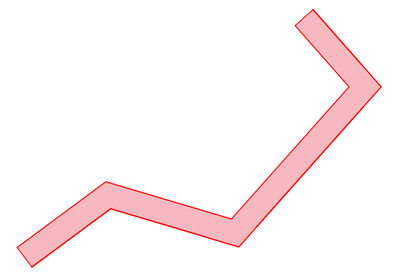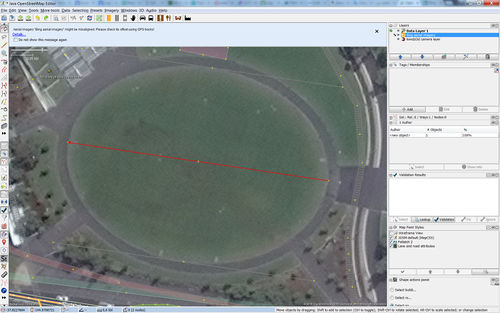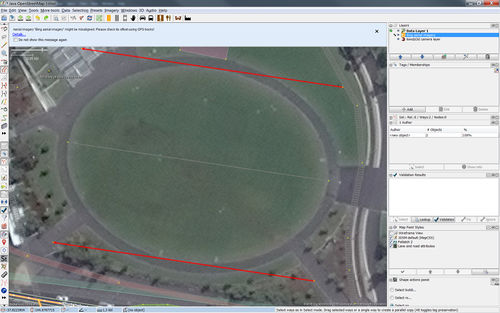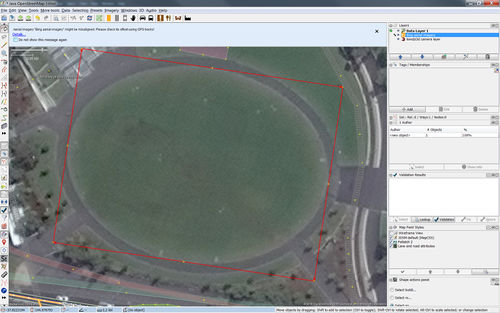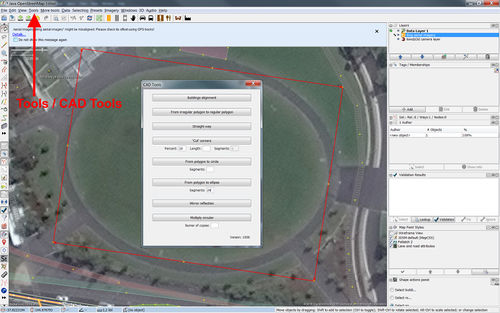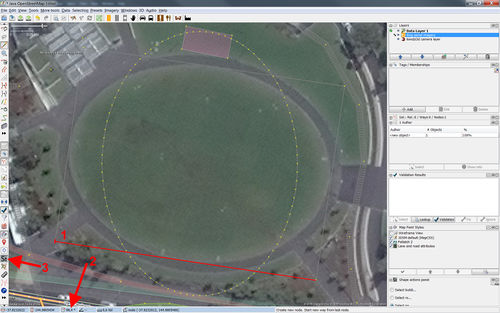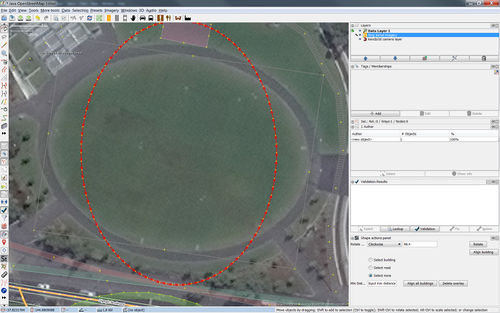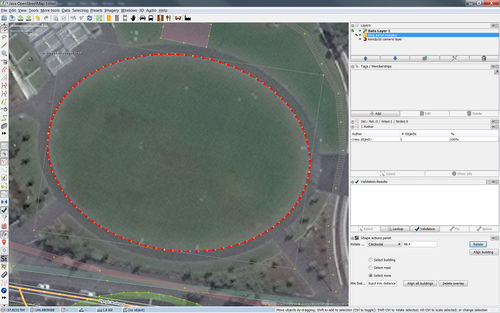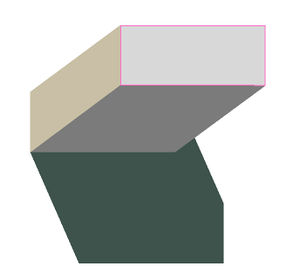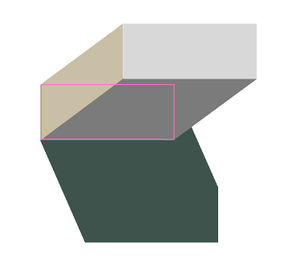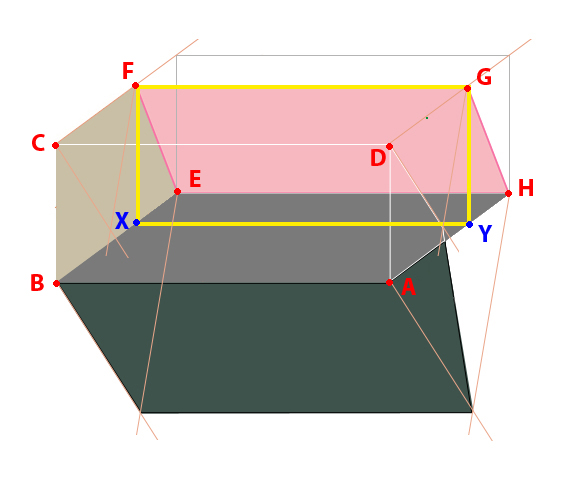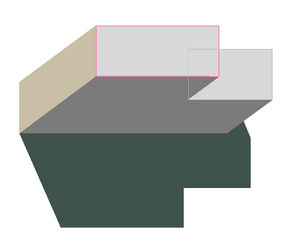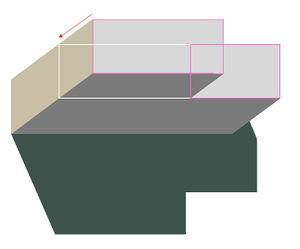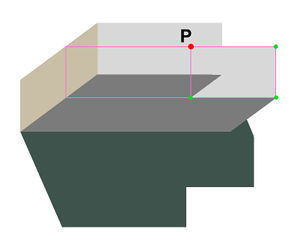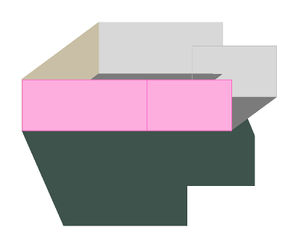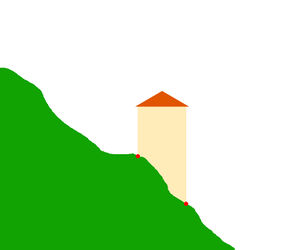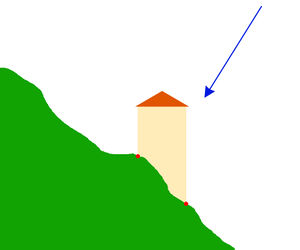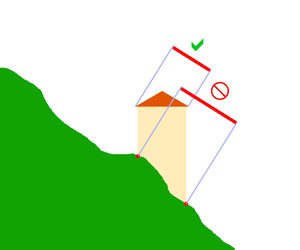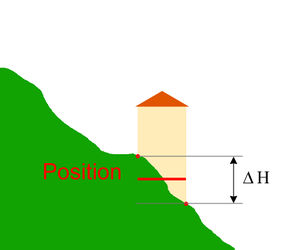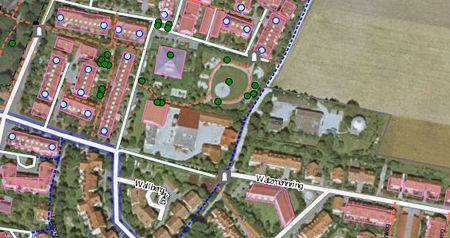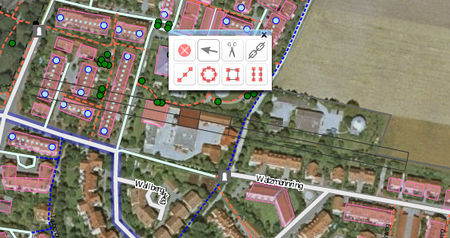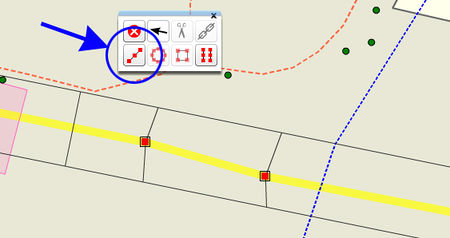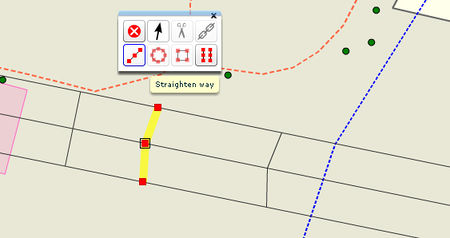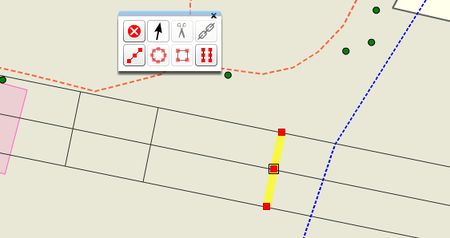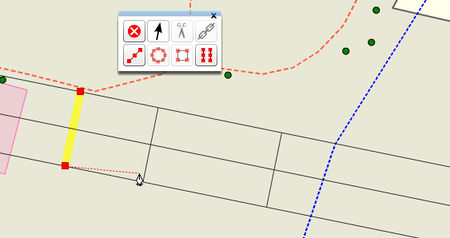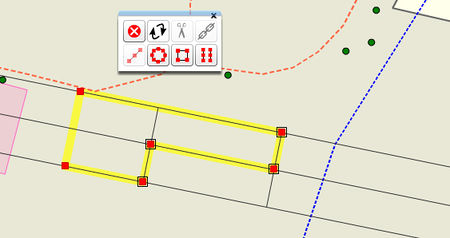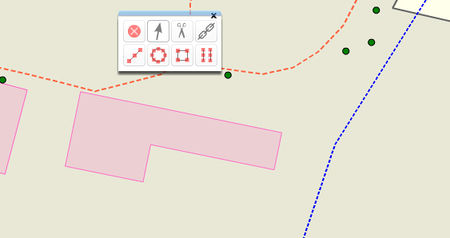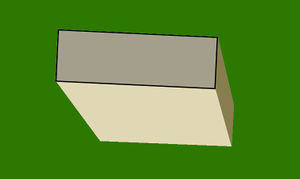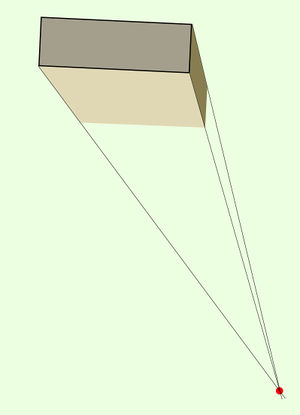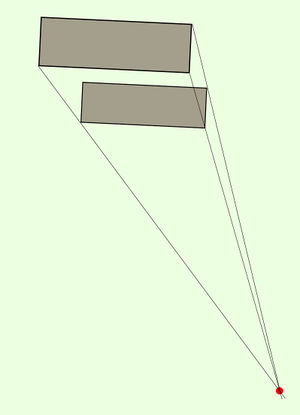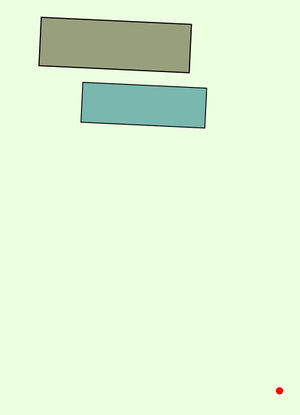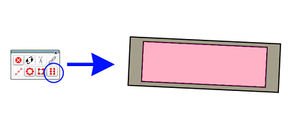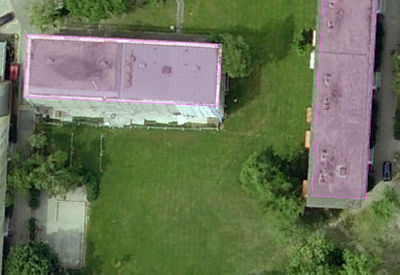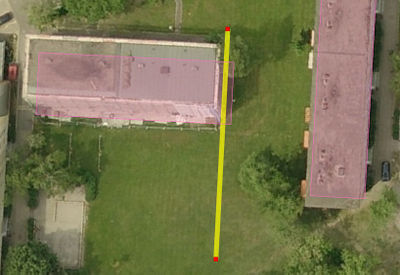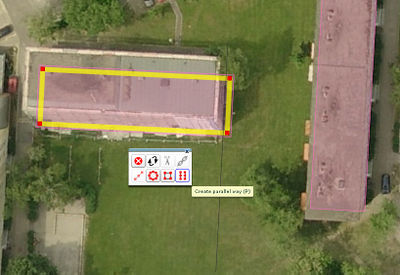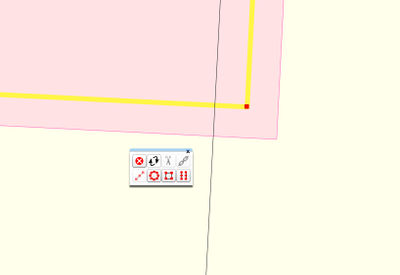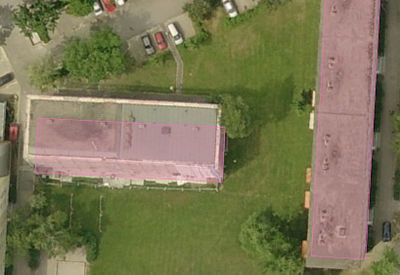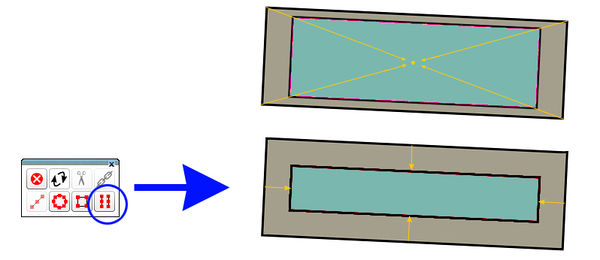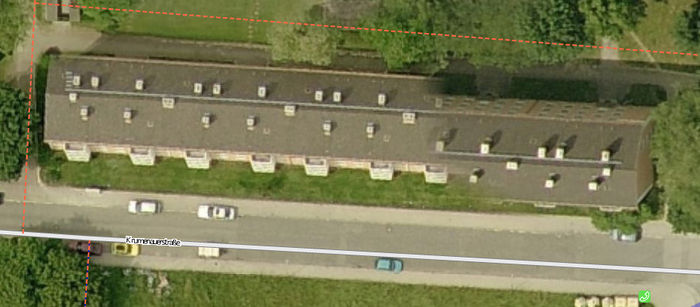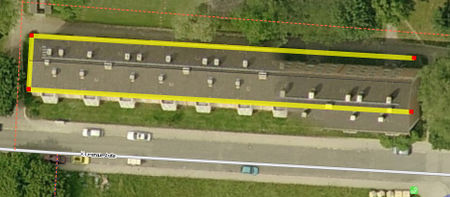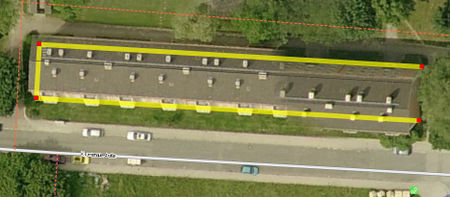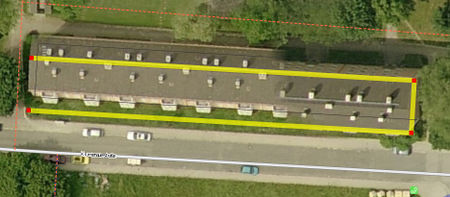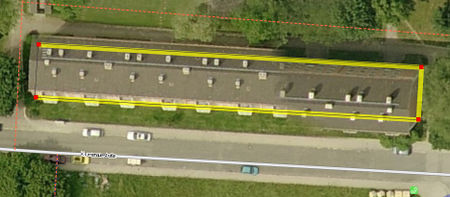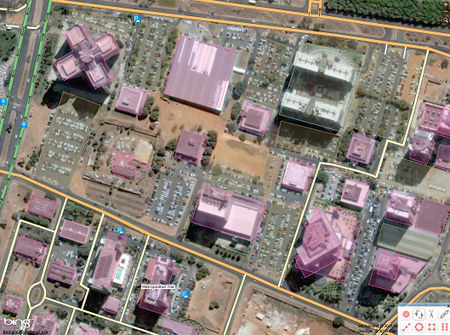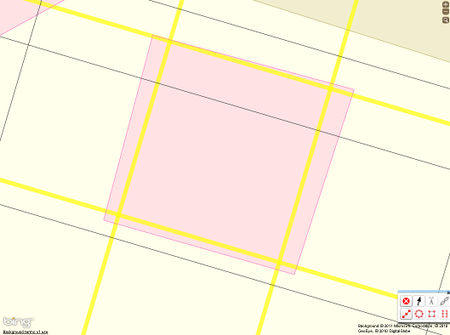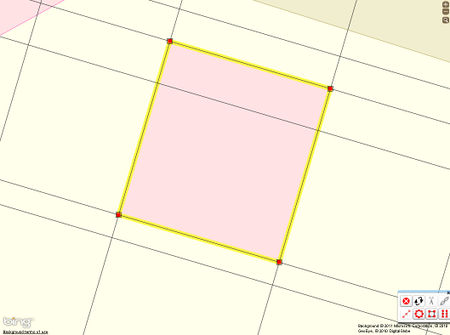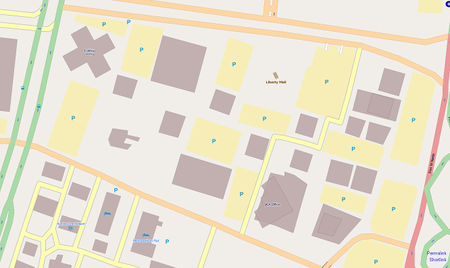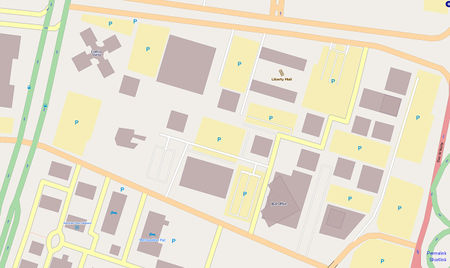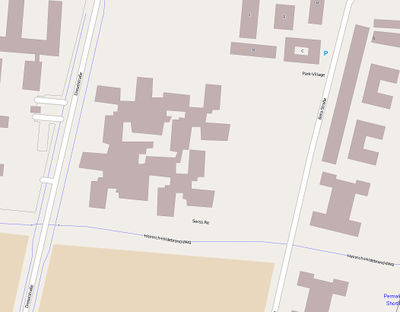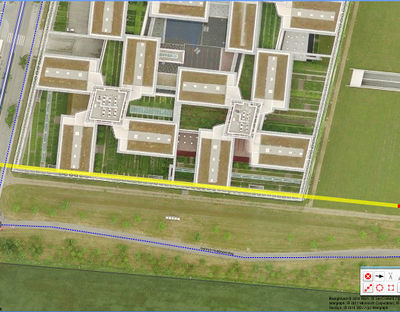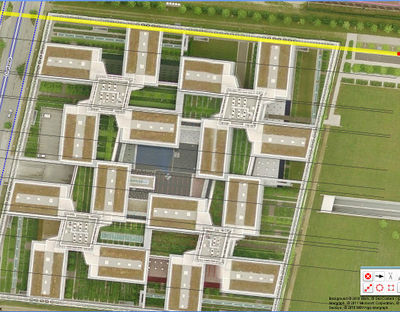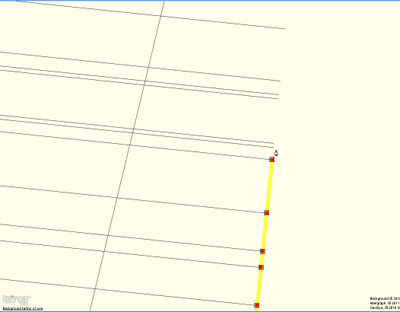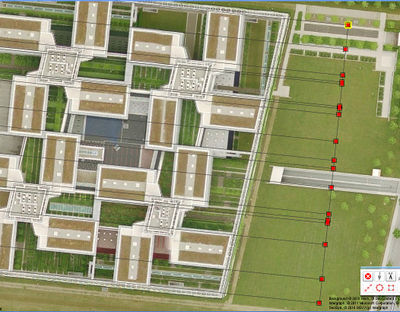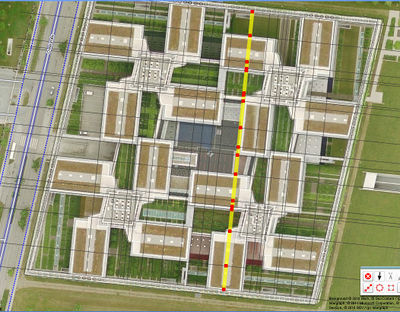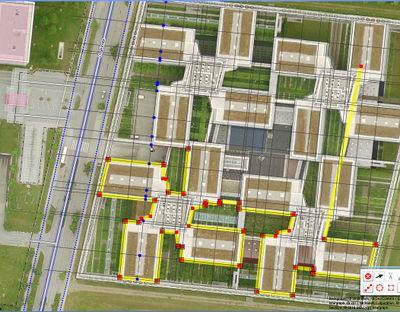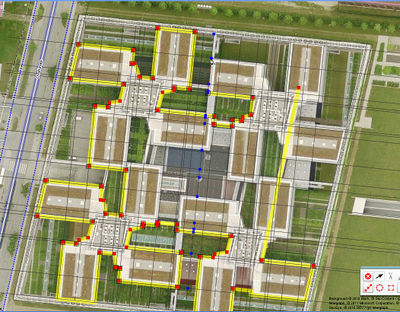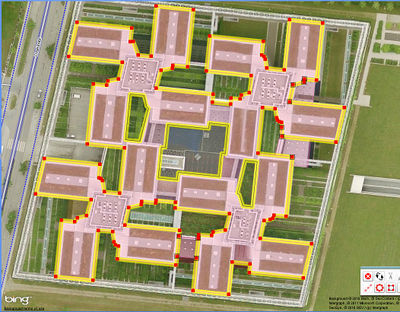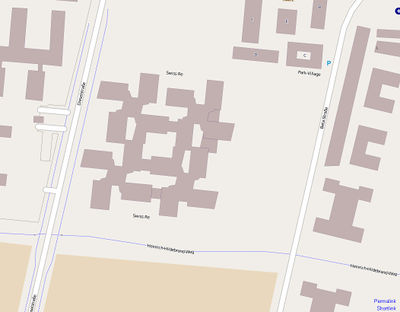JA:Roof modelling
英語版の記事の内容が分かる方は、翻訳の完成にご協力ください。このウィキの翻訳方法についての説明をお読みください。
現時点では、誰もこの記事の翻訳に取り組んでいないようですので、あなたが取り組めます。
Bing 航空写真をベースに、 Potlatch 2 で建物を描く際の注意点をまとめています。
この記事は Potlatch 2 と Bing の使用に言及しています。 Potlatch 2 の操作説明ではない部分については、他の描画方法についてもあてはまります。:
- JOSM や Merkaartor など他のエディタの利用時
- Bing 以外の航空写真利用時
ヒント
Don't forget to add (in the left panel) a building tag to the outline after drawing!
建物を描画するときにのみ、最も詳細なズームレベルを使用する必要があります.
通常のPorlatch2では背景画像レイヤに対してぼやかし処理(Dim)が行われていますが、建物を描く際にはより詳細な画像の参照が必要です。ぼやかし処理をオフにするには、Backgroundを選択し、"Dim"のチェックボックスのチェックを外してください。;
単純な建物の輪郭を描く
今回の目的は、建物配置の輪郭をできるだけ正確に描画することです。
航空写真の部品は、解釈を行う上で有用です。
まずは建物の屋根の形状を輪郭として描画し、次に、輪郭を地面と建物が接する場所まで移動させます。建物の角のうち、最も視認しやすい場所(今回の例では左下の端)から伸びている(この図では白く縁取られた)影の部分と、建物アウトラインの線をあわせるようにします。
建物を建築する際の論理
現実世界の建物の多くは、直角を基準としてデザインと建築がなされます。並行と直角を組み合わせて外壁をデザインすることで、シンプルな構造を保ち、建築費を抑えることができます。結果として建築資材は標準化され、建物(例:屋根の構築)の建築工程も単純化することが可能です。また、部屋の中に家具を配置する業者にとっても、四角い家具類を直角の部屋に配置する方が手間が省くことができます。しかしながら、すべての建物が直角構造を念頭に構築されているわけではありません。例えば古い建物では、視覚的な印象を強める目的や、単純に周辺の建物の形状による制約のため、直角構造ではないデザインが選択される場合があります。面している街路がまっすぐに敷かれていないケースもあります。
ただし、航空写真の解像度が荒い状態で建物を描く場合、実際には外壁が曲線状である可能性があっても、基本的には外壁が直角であるとして扱うのが懸命な選択です。また、建物の形状の査定を行う際には、当地の設備に関するこれまでの知識や、建築を担当した技術者のこれまでのスタイルも参考になります。
注意点: 建物の多くは、軸をもとにした対称性を有しています!
対称性が 4軸 と 2軸 の場合の例。
"長方形描画" 機能
Potlatch 2には、ポリゴンの線を直角にする機能が実装されています。比較的単純な形状の建物であれば、複数の角を持つ建物である場合でも、この機能で正しい描画を実現することが可能です。
トリック
A. 同じ形の建物を複数作成する方法
Potlatch2にはまだ"コピー"機能の実装がありません。しかし、"並行するウェイの作成"機能を使って、実質的なコピーとして建物のアウトラインを描くことは可能です。建物を大きく拡大して、コピー元と全く同じ形状のウェイを作成することができます。また、建物を立てる際には、同じ形状の建物を並べて配置したり、同じ地形の場所に立てたりする事例が多くあります。例えば航空写真の精度が悪くなっている地域であっても、その中で最も形状を判別しやすい建物を1つ精密に描くことで、その建物をサンプルとして扱うことが可能です。
B. 複雑な形状の建物のアウトラインを書く方法
Potlatch2にはまだCAD機能の実装はありません。しかし、建物の比較的正確なアウトラインが利用できれば、その建物をサンプルとして利用することが可能です。(ショートカット"P"の、"並行するウェイの作成"機能を使います)
実践編:建物の外壁のなかで長辺を少し長めに描き、その線をを四角形に整形します。("四角形の作成"オプションを使います) 整形後の四角形を、必要に応じてその他の建物のアウトラインとしてコピーして使います。それぞれの建物毎に、四角形の平行度や直交状態を確認してください。アウトライン形状をトレースするには、使用した作図ライン(四角形)を建物の屋根にあうように移動させてください。
トレースが終わった後はもちろん、すべての作図ラインを消しましょう。。。
作業結果
B.2. "ウェイの直線化"機能を使って、隣り合う建物の外壁を"一直線に並べる"
活用状況:複数の隣接している建物(郊外の古い建物など)を描画する際に利用します。建物の外壁は、現実には真っ直ぐな線として立てられているはずですが、描画を行う作業のなかではところどころ曲がってしまうことがあります。これらの縁を直線にするには、補助ラインを1本描き、外壁の線を補助ラインに合わせます。外壁を直線化するには、ポイントのうち少なくとも1つ以上をラインの外側に配置する必要があります。:
機能の利用:"ウェイの直線化"の結果として、家屋の外壁ラインが直線化されます。
"ウェイの直線化"作業を実施した後の状態:
補助ラインを削除した後の描画結果:
C.Potlatch 2 での長い"曲がりくねった建物"の描き方
方向変化が多いポリラインに沿って作られる長いブロックのトレースは、しばしば誤りの元になります:
多くのユーザーは建物全体が見えるように拡大して建物の輪郭を描きますが、その描き方はかえって精度が低くなりがちです。なぜならば、建物の短辺を長編に対して直角に描くことが困難だからです。
Potlatch2の二重線描画を使うことでこの問題を回避できます。
建物の最も長いポリラインに描画コマンドを使用してポリラインのコピーを作成します。"平行線作成" (ショートカット p)
最初に描かれたポリラインと"並行の"ラインが作成されます。しかしそのままでは、2本の線は同じ方向を向いたまま交わりません。そのため、2つのポリラインがつながるよう、線を延長します。Ctrlキーを押しながらラインを選択して、両方のラインをアクティブ化してください。
2つのポリラインが接続され、建物の形状に変換されます。
Drawing and rotation of ellipse with JOSM
For this purpose you have to load JOSM PlugIns CADTools and ShapeTools
PlugInCAD Tools allows generating of ellypse in that way:
1. Draw a rectangle describing an ellipse on the map. Activate this shape.
2. Start CADTools (Tools -> CADTools)
3. Click on the button: "From polygon to ellipse". Info: the number of segments (segments= <>)
will be four times larger. We put in the window as if the number of segments on a quarter of the ellipse. Click on OK.
The result is today saddled with programming error: ellipse will be drawn in a horizontal or vertical position. It should be now rotated on the correct angle.
4. Use for this the plugIn "Shape Tools" that can be find here: https://github.com/asrianCron/ShapeTools/releases/download/alpha/ShapeTools.jar this PlugIn allows you to rotate any element of the specified angle.
Example
Drawing midline of the ellipse
Drawing outline rectangle...
...finalize rectangle
Choose CAD Tools and put the number of segments. Enter.
Result has wrong rotation. You have to measure the angle ( steps 1,2,and 3=activating of "Shape Tools" )
Insert there the measured rotation angle value. Enter.
Result: Now you may add your key and values for the ellipse.
note: this is OSM way nr. http://www.openstreetmap.org/way/440287560
航空写真からの屋根の幾何学的解釈の典型的なエラー
誤った位置にある輪郭
あるユーザーが屋根の形を注意深く描きました。
しかし、そのウェイを建物の影で作られた間違った、偽の角に合わせてしまった。(これはとてもよくある誤りです。)
この形は実際の壁の角と影の端の交点に触れるように移動させるべきです。この絵のように:
勾配が2つある屋根の解釈間違い
屋根に十分な勾配がある場合、一端の中央に角が見えるはずです。にも関わらず壁はここではまっすぐで - この角は建物のアウトラインにはありません。
勾配のある屋根の解釈間違い
スロープになった屋根は熟練マッパーにとってもトリッキーです。なぜなら屋根の角度は見過ごされやすいからです。この間違いが起きると、建物の形は次のように描かれます:
あまり注意せずに単純に"make rectangular(直角にする)"機能を選ぶと、結果はこのようになります:
ひとつ前のステップの後、新しい矩形の建物の形の一端と対応する影の一端が平行でない場合にだけこのエラーが明らかになる、というのはよく起こることです。 - このマッパーは影の縁をよく見ることができてラッキーだったと思いながら。
正しい手順:
- 最初に、接地面の壁のうち、画像で見えている縁を両方とも描きます: ノード A-B-Cをつなぐウェイ
- 線を建物の壁に沿って、画像でいちばんよく見える天井の角に接するまで"上方に"移動します(ノード F)
- そして、F からG へ(そこでは天井の縁は水平)、そしてG からY への縁を追加することができます。
- 最後に、ウェイをA-B-C-D に戻します。
異なる高さの建物輪郭モデリング
部位によって高さの異なる形状の建物を正確に描画することは、とりわけ困難な作業です。特に、画像補正によって別の建物や樹木などと重なってしまう際には顕著です。状況によっては、以下で紹介する面倒な手順を行わざるを得ない場合があります。
1. 建物のそれぞれ高い部位のみを描画
2. 建物の中で最も低い屋根の部位と並ぶよう、トレースしたアウトラインを移動
3. ほとんどの状況では、最初にトレースした領域は通常では隠されたポイント P となり、私達が必要とする構造物上部の位置を表してくれます。
4. その他のトレースが終わったら、2つの領域をマージし、視認可能な基底部の角にあわせます
斜面に建物のアウトラインを構築するの描画
傾斜地に建物が建造されている場合、
建物の基底部をトレースすると、誤った結果になりがちです。 傾斜地を撮影した航空写真を例に取ります。
このようなケースの場合、建物のアウトラインとしては屋根の形状だけを描くべきで、建物と地面の間の交差線部分を描くべきではありません。:
屋根のアウトラインを描いた後、道路に面した建物として適切な位置まで、描いたものを移動させてください。
道路に面していない独立した建物を描く場合、航空写真で認識可能な建物の最も高い位置と最も低い位置の中間地点にアウトラインを配置することで、位置の誤りを軽減することが可能です。
低解像度の航空写真に基づいた建物図面のアウトライン作成
OSM 編集の背景として使える画像データが粗いものしか無い場合、建物のトレースは困難です。建物のサイズが、デザインツールのアイコン程度の大きさしか無いこともあります。この状態で正確に描画を行うことは非常な困難を伴います。ツールとノードの表示形式は、小さな縮尺の対象を描画するには大きすぎます。建物描画に関するこの問題に対して、以下ではアプローチを試みます。このやり方は多くの手間と時間がかかりますが、それに見合った良い結果を得ることができます。
最初のステップでは、建物の中で最も長い外壁と平行になるような、長めの作図ラインを作成します。作図ラインは、建物よりも長くする必要があります。この作業によって、建物の向きをより正確に把握することが可能になります。
1本目のラインと並行になるよう、2本目の作図ラインを作成します。(Potlatchのショートカット"P"を使います)
2本の平行線の両端を接続する、1本の直線を作成します。このラインは、2本の平行線と直角に交わるように描いてください。
"平行するウェイの作成"ボタンを使って、2本の平行する線と直角に交わるウェイをもう1本(必要に応じて複数)作成します。この線を、建物のもう一方の外壁となる位置に移動しさせます。
中央にもう1本、長い作図ラインを作成します。
それぞれのラインが交差するポイントに、ノードを追加します。 "ウェイの直線化"機能を使って、ラインを1本ずつ直線化します。 (a weakness of the potlatch is a slight displacement of the points which we have added to the nodes on the paths)
すべてのウェイを直線化すると、建物のアウトラインを作成できます。:
描画結果:
射影歪みの補正
低い高度から撮影された航空写真(高解像度の場合が多い)では、しばしば射影歪みが発生します。 このような場合、実際の建物のアウトラインよりも、建物の屋根が少し大きく反映されます。
一見しただけではこの事実に気がつくことは困難です:
遠近法と軸線に従って、地面にある建物の土台の位置にアウトラインの線を描くことでのみ、この問題を視覚化できます。
建物の屋根と土台部分は同じ計画のもとで建築されるため、正しい大きさを"平行するウェイの作成"機能で作成することが可能です。
実践編:
- 屋根をトレースします
- 屋根のアウトラインを、建物の土台部分まで移動させます。
- 航空写真で確認可能な土台の角と屋根の角を合わせます。(この画像では、左下の角部分を合わせます)
- 他の建物を基にした作画ライン(この例では右側の建物の外壁)を描き、描きたい建物の航空写真の右側の端にあわせます。
"平行するウェイの作成"機能を使うと、少し小さめのアウトラインポリゴンが作成されます。:
この状態を確認すると、実際の縮写状態が明確になります。
(背景画像が消えるくらい拡大して作画ラインを参照するとさらに明確になります)
- The newly drawn (except this picture right) outer edge of the polygon is copied
to lie on the half-way between the construction line and the source polygon.
- 最初に描いたポリゴンと作図ラインを消去し、新しく描いたポリゴンを正しい位置に移動させます。
作図結果:
注意! この方法で得られる結果はあくまで近似値となります。 完全に正確な結果は、建物を遠近法に従って縮写させることでしか得られません。
間違って組み立てられた屋根の画像を補正する
Apparently, the main objective when Bing combines its aerial photographs is the alignment of the streets. Therefore, combining multiple photographs taken from different angles into a single unit is done in such a way that the street is clearly visible. This means there are places where the roofs of buildings appear to be "coming apart":
The fact that one part of the roof does not fit into the other does not mean the land on which a building sits is not properly aligned. Therefore, individual roof sections are modeled separately and assembled in the ground plane.
Steps:
- Draw the construction lines of the first part of the roof. Make the construction lines a little bit longer
- Move the construction lines to the ground level.
- Draw the construction lines of the second part of the roof.
- Move the second group of construction lines to the ground level:
You see that both groups of construction lines overlap, so You can combine them into an area.
Result:
大きい、ラスタライズ領域の描画
設計者が都市をデザインする際には、しばしばグリッドが使用されます。グリッドを使用することで、範囲の広い区域の建築計画を視覚化し、容易にすることが可能です。新規の建築を行う際には、都市を開発する際の要望事項として既存の主な建造物グリッドに沿うように定義されることが多いため、既存の建物や道路、公園などの配置を参考にすることはトレースに非常に役に立ちます。この方法を使うことで、小さな建物の外壁を基準にトレースを行うよりも正確なラインを描くことが可能となります。描き直した後の地図はよりプロの仕上がりに近くなります。人間の目は、線同士のわずかな角度の違いも認識します。(人によっては、0.5度の傾きでさえ検知することがあるのです!)
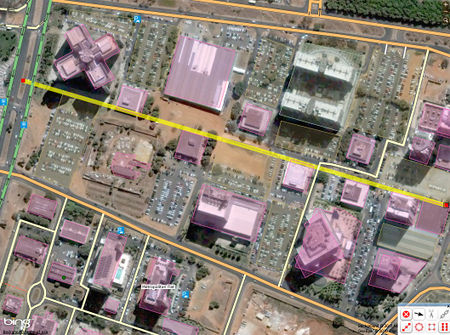 第一段階: 建築物の軸の描画を行い、確定します。経験上、描く線は長ければ長いほど信用性が高くなります。
第一段階: 建築物の軸の描画を行い、確定します。経験上、描く線は長ければ長いほど信用性が高くなります。
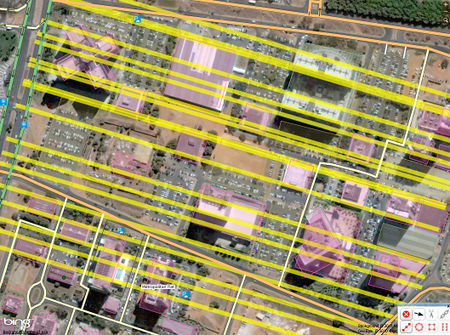 軸線の数は、建造物(道路、建物の外壁)の構造等に沿って複数存在します。
軸線の数は、建造物(道路、建物の外壁)の構造等に沿って複数存在します。
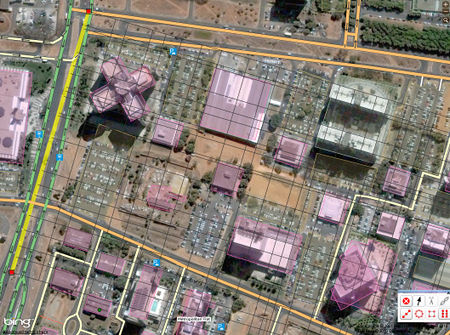 前項と同様: 第一段階で描画した線と直角になる軸線を描きます。
前項と同様: 第一段階で描画した線と直角になる軸線を描きます。
修正完了後の地図はこちらです。
画像の左上のほうにある交差した形状の建物があります。この建物についても、建造物ラスターを使うことでより詳細に描くことが可能です。(建造物ラスターに対して45゜角で配置されているので)
補助ポイントでラスタラインの使用
ここまでに紹介した技術は、実践するには難易度が高いです。なぜならば、最終的に2つの構造物の交点に対して手動でポイントを描く必要があり、さらに、細かくズームした状態で2つの作業ラインの交点を探す必要があるからです。
この作業を簡便化するには、まず建造物の外壁の一方向ぶんについてそれぞれ作業ラインを描き、それらの作業ラインに対して直角に交差する線を1本描きます。あとは、直角に描いたこのラインを複製し、適切な場所に配置して建物のアウトラインを描くようにします。