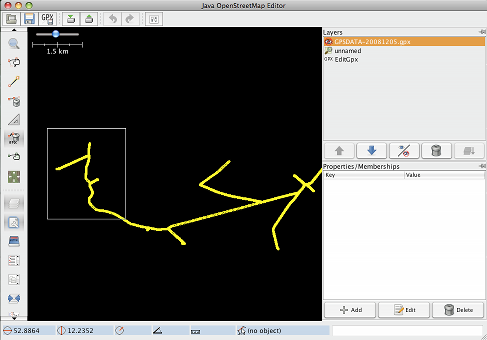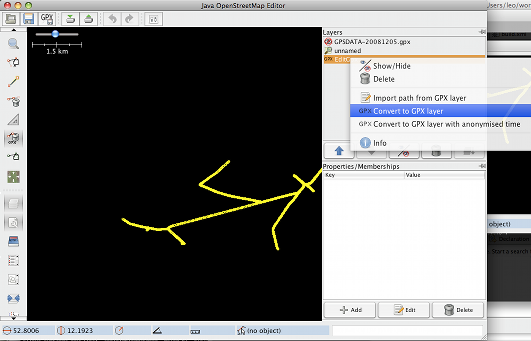JOSM/Plugins/EditGpx
The plugin EditGpx is intended to help preparing recorded GPX tracks before uploading them to OSM. The main features are
- delete points of even huge tracks in a very fast way (see below for an explanation)
- anonymize timestamp of a track
What's the problem or why do we need this plugin.
Intention
I wrote the plugin because of two reasons:
- I had performance problems editing huge tracks.
- I want to upload my recorded GPX tracks to OSM but without the real timestamps. I think there is too much information somebody can deduce from it. So I want to keep this for me. Maybe I'm a little bit paranoid.
Delete points of huge tracks very fast
Ok. Think of the following situation. There is a GPX track and you want to delete some points. Doing this with JOSM you can open the track, convert the new GPX layer to a data layer and then mark point or regions and delete them. At the end you can convert the data layer back to GPX. For small tracks this is no problem. But while editing tracks with thousands of points JOSM is getting extremely slow. Try it yourself.
With the EditGpx plugin you can delete single points or parts of huge tracks very easy and fast.
Anonymize timestamps
As the name says all time is anonymized. Here all timestamps are set to 1970-01-01.
Features
The general function of the plugin is described above. In detail it means:
- a new EditGpx layer
- a new button in the left menu bar - to activate the EditGpx layer
- on the EditGpx layer:
- delete points or a whole area by simply drawing a rectangle around it
- export data to GPX layer
- export data with anonymized timestamps to GPX (set to 1970-01-01 00:00).
Usage
A typical scenario using this plugin would have the following steps
- The user opens a GPX file in JOSM
- Pressing the EditGPX button (GPX text with a dustbin icon) in the left menu bar the GPX data will be imported to a new EditGpx layer. If EditGpx button is pressed down then you can edit the EditGpx layer. If you delete the newly created layer and want to create a new one then the button must be released first, for example by clicking to zoom icon, before it can be pressed down again.
- Now mark the points or areas you want to delete or select area with rectangle...
- Right click on the layer name and choose the following in the context menu
- Convert to GPX layer
- Convert to GPX layer with anonymised time
- Now you can save the normal GPX layer as a file or upload the data to OSM (eg by using the plugin DirectUpload)