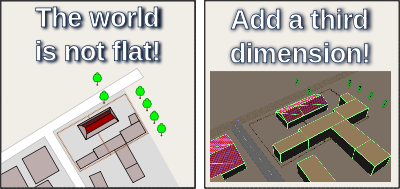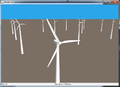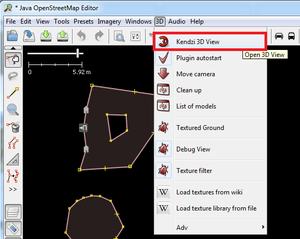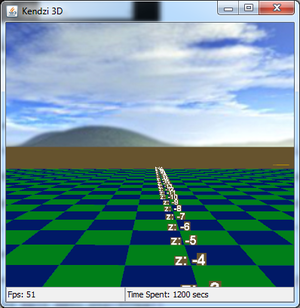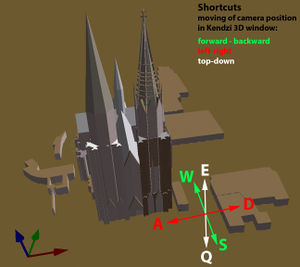JOSM/Plugins/Kendzi3D
Kendzi 3D
Author: User:Kendzi
For first results see Simple 3D Buildings.
Watch the world in three dimensions. This is a plugin for JOSM, allowing to watch edited data in 3D.
Information
This plugin is in an early stage of development. You can test it:
- Download it from the JOSM plugins list.
- Source code: https://github.com/kendzi/kendzi3d
- More information here: https://forum.openstreetmap.org/viewtopic.php?id=11200 (forum thread, in Polish)
Gallery
Roof table support
Installation
This application works as a plug-in to JOSM and it can be downloaded from the plug-in manager.
Installation steps:
- If you don't have to java installed: Java Download
- Only download Java from their official Java.com website to keep your computer safe.
- If not done already, you can download the JOSM (Java OpenStreetMap) editor from: JOSM Download
- Run JOSM, open Preferences (JOSM "Menu" Bar > Edit > Preferences or F12 on Windows) (JOSM > Preferences or ⌘, on macOS) then open the "Plug-In" tab, and search for Kendzi3d plug-in and select it to install.
- This plugin requires additional plugins to run; kendzi3d-jogl and log4j. They should already be automatically installed, if not, select them too.
- Select OK and restart JOSM.
- After restart new position "3D" should appear in main JOSM menu. Select (Menu > 3D > Kendzi 3D View).
Camera Movement
In JOSM go to Menu > 3D > Move camera which puts the camera to the center of the loaded map area in JOSM (redrawing of the new camera position will be visible after some mouse movements)
With some keys from the keyboard or moving the mouse with a pressed button in the Kendzi 3D window, you can do the following movements of the camera. Holding a directional key for a duration of time increases the speed.
- Left arrow rotates the camera around its vertical axis to the left (same as moving the Mouse with any button pressed to the Right)
- Right arrow rotates the camera around its vertical axis to the right (same as moving the Mouse with any button pressed to the Left)
- Up arrow (same as letter W): Camera moves on the optical axis closer to the object in the center of the image
- Down arrow (same as letter S): Camera moves on the optical axis away from the object in the center of the image
- Page up (same as letter E): Camera moves straight up, vertically (like with a lift, without changing the direction of the optical axis)
- Page down (same as letter Q): Camera moves straight up, vertically (like with a lift, without changing the direction of the optical axis)
- Letter A: Camera moves to the left (without changing the direction of the optical axis)
- Letter D: Camera moves to the right (without changing the direction of the optical axis)
- Moving the Mouse up with any button pressed rotates the optical axis down.
- Moving the Mouse down with any button pressed rotates the optical axis up.
Troubleshoot
Tutorials
JOSM/Plugins/Kendzi3D/tutorial/skillion_roof
JOSM/Plugins/Kendzi3D/tutorial/windows
Configuration
Models
Custom models
See page: JOSM/Plugins/Kendzi3D/Custom models
Textures
Manual textures configuration
See page: JOSM/Plugins/Kendzi3D/textures_configuration
Wiki textures configuration
See page: Kendzi3d/textures