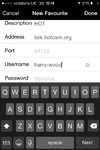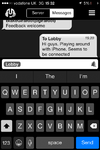Mumble
Mumble is an open source text/voice communication program which functions similar to IRC. You can download mumble here and connect to the HOT server at talk.hotosm.org on the standard mumble port of 64738.
To increase privacy, the Mumble communications are encrypted.
Instructions (Desktop Client)
- Download the mumble client program and install and run the program, during the audio set up wizard, please set up mumble to use push to talk mode and do not use voice activated mode. A good key to use for your push to talk key is the 'right control button' on your keyboard. This way you just hold down the right control button to talk and when you release the button you will stop transmitting your voice (like with a 'walkie talkie').
- When the program starts you will be asked to connect to a server click the Add New button and enter in the information for the HOT server:
- Address: The actual address of the server, enter: talk.hotosm.org
- Port: The port that the server uses, leave this at the default value of: 64738
- Username: A username to identify yourself on the server, please pick one to use. Username must not have spaces.
- Label: This is just a name for the server for yourself, enter: HOT
- This Mumble server is intended for use by the OpenStreetMap community only.
The first time you connect to the talk.hotosm.org mumble server you will receive 2 warnings about the secure connection certificate. The server uses a self-signed SSL certificate that was auto-generated and does not have the host and domain name entered.
After you connect you should be able to talk to other people in the room that you are in, double click on a room to join it, or you can drag your name to the room as well. You can also text chat by typing into the field in the bottom left corner of the Mumble window, or you can set a comment for yourself by right clicking on your name. Please note that text messages might not be easily seen by people who have connected with the mobile client.
How to manually set up push to talk
The instructions below are instructions on how to set up the push to talk key manually. If you set this up during the audio wizard during the first time you run the program then you should not need to do this. The audio wizard is the easiest way to get these settings correct and therefore is the recommended way. You can also re-run the audio wizard again after the program is running by going to 'Configure' -> 'Audio Wizard'.
- Audio Configuration : Select Configure from the top menu and then go to Settings
- Audio Input
- Interface, select the audio device
- Transmit, select Push to Talk
- Shortcuts
- Click to Add a function
- Function field : select Push to Talk function
- Shortcut field : click to place the cursor in the shortcut field, and then select the keyboard shortcut key. The right control button for example is easy to push when you want to talk and pressing this button in most programs will not do anything.
- Click to Add a function
- Audio Input
Testing your sound and microphone after you have connected
A quick way to test your sound and microphone settings once you have connected to the server, is to join the "Echo room" and speak to the "Echo bot" (if it is there). If everything is ok, you will hear the bot playing back to you whatever you say,
Troubleshooting
Certificates - Using a different computer
- When you are using a different computer, you will find cannot log in to HOT server without importing the certificate from your previous computer (the first one when you are successfully logged in to HOT server). This certificate mechanism helps prevent people from creating sock puppet accounts to "stack" the vote and also help prevent people from impersonating another voting member.
- First, you need your previous computer, run Mumble and log in into HOT server
- Click menu 'Configure --> Certificate Wizard'
- Click 'Export current certificate'
- Save the certificate and transfer the certificate (*.p12 file) using USB stick
- Copy the certificate file to the other computer. Open Mumble, before log in to HOT server, click on menu 'Configure --> Certificate Wizard'
- Click 'Import' and browse to your certificate file
- Now you're be able to log in to HOT server
Registered accounts
- In order to receive access and other privileges, you must have an account registered on the hotosm.org server - some users (especially mobile apps - see below) may need to "self-register", admins cannot do this for you.
Port 64738
- If you have a Comcast/Xfinity router, it might be blocking the necessary port (64738) by default. To unblock it, log in to your router and select Firewall from the menu, then either
- select Minimum Security and click Save Settings
- OR select Custom Security and check only
- Block ICMP
- Block Multicast
- Block IDENT (port113)
- leave other options UNchecked [1]
- click Save Settings.
- The new settings take effect right away without a router reboot.
Crash on startup on mac
- macOS updates can revoke permissions which were granted during mumble install. Mumble needs special permissions to access the system's microphone, and unfortunately this causes a crash on startup.
- Grant the necessary permissions in "System Preferences->Security & Privacy->Privacy->Accessibility and restart (tutorial). Hopefully mumble developers will fix that at some point (bug report)
Mumble Apps
Android
Update as of July 2021: Mumble now has a new app called Mumla that can be downloaded via F-Droid or Play Store.
Check out this quick screencast to explain how to join HOT Mumble using Mumla.
iOS
- Get the Mumble app at the Apple App Store.
- It's fairly easy to get going with some basic text chatting and voice chatting on iphone. Fill in the connection fields:
- Here's a what it looks like when it's working:
- *You can choose any user name, and for simplicity to get going, you may want to not choose your normal user name which requires certificates. Of course really you should set up certificates to identify yourself with your proper user name. You would need to do this to receive access/other privilege (i.e. enter Membership/Voting/Speaking areas) More instructions to come...
- See current install/blog info at iOS/Mumble