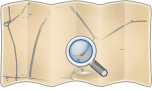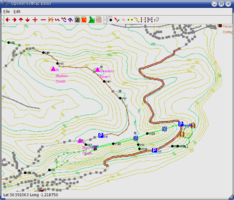Osmeditor (Qt)
- About
- This editor was only in use in the very early days of OpenStreetMap, in 2005 and 2006.
- Reason for being historic
- It has seen no development since summer 2006, and is of historical interest only.
| Osmeditor (Qt) | ||||||||||||||||||||
|---|---|---|---|---|---|---|---|---|---|---|---|---|---|---|---|---|---|---|---|---|
| License: | GNU GPL | |||||||||||||||||||
| Platforms: | Windows, Windows 2000, Windows XP, Windows Mobile, Windows Mobile 2003, and Linux | |||||||||||||||||||
| Status: | Broken | |||||||||||||||||||
| Version: | (2006-12-24) | |||||||||||||||||||
| Language: | English
| |||||||||||||||||||
| Source code: | https://svn.openstreetmap.org/applications/editors/osm-editor/ | |||||||||||||||||||
| Programming language: | C++ | |||||||||||||||||||
|
discontinued |
||||||||||||||||||||
| ||||||||||||||||||||
For other things using the unimaginative name "osmeditor" see the osmeditor disambiguation page.
If you are looking for a modern editor using Qt libraries, try Merkaartor.
The osmeditor desktop application (written in C++ and Qt) was one of the early alternative editors for OpenStreetMap. It can still be downloaded, but does not work with the latest API. Additionally it has some other serious bugs related to UTF-8 compliance. In other words...
This software doesn't really work any more
There are currently no attempts to resurrect development of this software. Please feel free to correct this if you are developing it!. Unless/until it is developed, the following information is of historical interest only.
osmeditor was designed to be a 'one-pot' program to read data from your GPS and perform live construction of OSM nodes, segments and ways from GPS-surveyed data. The user interface is geared towards mapping UK countryside areas but can potentially be used anywhere. Its features include:
- the ability to read tracklog and waypoints from a Garmin GPS connected to a serial port;
- allows the user to prepare GPS tracklogs for upload to OSM (for example, delete sections of tracklog);
- allows the user to perform live, online construction of nodes, segments and ways, representing different types of route, e.g. main road, minor road, footpath, cycle path;
- allows the user to rename and reposition waypoints, and add new points of interest that were not surveyed (see NASA SRTM, below);
- allows the user to perform live edits of existing OSM data;
- downloads Landsat aerial photo data allowing the user to estimate and draw areas representing not easily-surveyed features such as woods and lakes;
- displays NASA SRTM height data (as long as you download the relevant files from NASA - see the readme file) allowing you to estimate the tops of hills on private land and other features easily estimated by the topography;
- allows the user to name ways e.g. streets.
Obtaining
Note: Unless you're interested in developing it, there is no point in obtaining this software, because it doesn't work with the current OpenStreetMap API.
There are two versions, the Qt3 version and Qt4 version. (Qt is the programming toolkit used to build osmeditor2). The Qt3 version is no longer being maintained; all new developments will be to the Qt4 version.
For Linux, both are available from the OpenStreetMap SVN repository; you need to build it yourself.
- For the Qt3 version, the Makefile provided is aimed at Linux. You will need to uncomment the relevant section for your distribution. If you get link errors, try interchanging -lqt-mt and -lqt in the Makefile.
- For Qt4, the qmake build system is used, which makes it easy to compile. To build it, change directory to ~/svn.openstreetmap.org/editors/osm-editor/qt4, then type qmake osmeditor2.pro followed by make. You need the Qt4 development packages installed.
There is also an up-to-date version for Windows. Thanks to Oliver this is now distributed as an easy-to-use self-extracting "click and run" executable file, giving you the option of where to install. It's no longer available.
Note that for reasons unknown at present, GPS communication and Landsat don't work on the Windows version. As an interim solution for the first I aim to ship a small GPS reader application with the Windows version.
BTW, anyone with autoconf/automake experience want to have a go at doing one for osmeditor2?
Starting osmeditor2
You can specify the latitude and longitude on the command line:
osmeditor2 [-l latitude] [-o longitude] [-s scale] [-w pixelwidth] [-h pixelheight]
Scale is in pixels per latitude/longitude unit.
Old quick start guide
There is no point trying to follow this guide because it doesn't work with the current OpenStreetMap API, but for historical interest...
First thing you'll probably want to do is read tracks and waypoints from your GPS. Select File then Read GPS. This should read your track and waypoint data (note at the moment it can only handle a single track from a GPS). The map will re-position to focus on the centre point of your GPS data. You can then save your GPS data as a GPX file, for upload to OSM (via the web interface) and later retrieval.
Next you'll probably want to start adding new data to the OSM map. First thing to do is to log in to OSM. Select "log in to live update" from the File menu and enter your OSM email address and password to logon. Next, you need to download the existing OSM data for the area you're interested in. You should do this for two reasons: firstly to avoid creating duplicate data in OSM, and secondly, to allow you to join your new data to existing OSM data. There are two ways of doing this:
- Select "Grab OSM From Net" from the File menu. This will download OSM data within the current area in view.
- Click the "Tiled OSM on/off" toolbar button. This will fetch OSM data in tiles. In other words, as you move round the map, data will be downloaded from OSM on demand.
With the existing OSM data downloaded, you're ready to start creating OSM ways (a "way" is a street, footpath, railway line, etc.), using your GPS tracklog as a guide. You can now create ways without having to worry about creating segments first. Select the Draw Way mode [1] (this is the default mode). Click on the position that you want to create the first point of the way. If your tracklog intersects a node (point) of an existing OSM way or segment, you can click on that node and it will be added to your new way too. Repeat for each point of the way, making sure (IMPORTANT!) that the line between the previous point and the current point turns thick grey before continuing. When finished, click the "Upload current way" toolbar button, specify the way type (and if applicable, name and road number) and click OK. That's it! You've created your first OSM way!
(Note: in order to keep the interface simple, osmeditor2 does not as yet include detailed tag editing. Instead, it allows the user to specify, and change, the type of a way from a set of pre-defined way types, such as A road, bridleway, motorway or footpath. Behind the scenes, these will be converted to the appropriate tags from the Map Features scheme. See Countryside surveying for more details)
Detailed description of features
The first thing to be aware of is that osmeditor2 consists of two toolbars, Actions (the top toolbar) and Modes (the lower toolbar). Firstly, modes. osmeditor2 is always in one of eight modes. Depending on what mode the application is in, interaction between the user and the map will have different effects. The buttons on the actions toolbar perform actions, such as delete a selected segment, zoom in and out, or upload a way. The exact effect of the action might depend on the current mode.
As well as toolbar commands, there is a selection of functionality available through the menu system.
Modes
Draw ways mode
This is the default mode, selected by the leftmost toolbar button [1]. It is described in detail in the Quick Start, above.
Add/edit nodes mode
The second of the eight modes, selected by the second button on the modes toolbar (the black dot) [2] allows you to add or edit a node. If you click on a node while in this mode, you can change its name and type. If you are in this mode and click on an area with no node, you can create a new node. This is useful, with the aid of NASA SRTM data, to place not-easily-surveyed features such as hill summits on private land.
Move nodes mode
The toolbar button third from the left (it's supposed to be a hand grabbing a tree!) [3] allows you to move nodes. In this mode, click on a node and drag it to the new position.
Delete nodes mode
Fourth from the left on the toolbar [4] is the Delete Node button (the red cross). This allows you to delete a node. Click on the node in this mode, and it will be deleted.
Select segment, select way and select GPX modes
The "select segment" [5], "select way" [6] and "select section of GPX track" [9] modes perform related functions. They allow you to select segments, ways and sections of GPX trace and perform further operations on them with the Actions toolbar buttons. To select a segment and way whilst in the appropriate mode, just click on them. To select a section of GPX trace in the appropriate mode, click on the first and last trackpoint. The segment, way or GPX section will be highlighted.
You can perform the following operations:
- delete the selected item (by clicking the larger red cross from the Actions toolbar [G])
- for ways only, you can edit the way by clicking on toolbar button [K] and changing its details (name, type and number) in the dialog box which comes up.
New segment mode
Seventh from the left [7] is the New Segment mode, which allows you to create a new segment by clicking the two nodes which make it up. A new segment will be created.
Break segment mode
The eighth mode button [8] allows you to split a segment, inserting a node half way along. Select Break Segment mode and click on the point you want to break the segment. Note that if the segment is in a way, this will add the two new segments created to the way.
Actions
The following section describes the various actions accomplished through the buttons on the Actions toolbar.
Moving around
Either use the toolbar arrows [A,B,C,D] or the arrow keys. The keys Ctrl-5(left), Ctrl-6(down), Ctrl-7(up) and Ctrl-8(right) will allow you to move by one screen width or height at a time.
Deleting a selected object
Toolbar button [G] will delete the currently selected segment, way or GPX track section (see paragraph in modes section, above)
Way construction on/off
Toolbar button [H] will turn way construction on or off. Normally selecting a segment selects one segment at a time. However if you turn way construction on, you can select several segments for the purpose of making a way out of them (useful for converting existing segments to ways).
Upload way
Toolbar button [J] will create a way. It can be used in either mode [1] (after you have drawn your way) or for constructing a way out of multiple selected segments (see paragraph immediately above). You can specify the way's properties, and upload it to OSM.
Query/edit way
Toolbar button [K] will bring up a dialog box displaying details of the currently selected way, and allow the user to change those details.
Turning display layers on and off
Four of the next four toolbar buttons [L,M,N and Q] will turn various display layers on and off. The available display layers are OSM data, existing OSM GPX traces, Landsat satellite photography images and NASA SRTM contour data. Note that for the first three cases you need to fetch the data from the web before they will be displayed. Contour data will only display if you download the relevant height files from NASA (see below)
Tiled OSM retrieval
Toolbar button [P] will turn on tiled retrieval of OSM data. In this mode, OSM data will continuously be downloaded on demand as you move around the map. Initially, the data in the currently-visible area will be downloaded, but if you then move into another area, new data will be fetched from OSM. This is useful if you need to create data over a large area as you don't have to download a huge amount of OSM data in one go.
Segment Type Indication On/Off
By default, segments not belonging to ways are shown in grey to emphasise (and encourage the construction of) ways. However, it may be useful, particularly if you previously tagged segments when ways were not available, to indicate the type of segments. Toolbar button [R] will turn this feature on and off. If selected, tagged segments will be shown in a colour scheme similar to ways.
Saving and loading data
You can save and reload data in the OSM 0.3 XML format and GPX.
Downloading data from OpenStreetMap
To download OpenStreetMap data, select File and Grab OSM from Net. You will want to do this before creating new data, to avoid duplicate data being created on the server.
You can also download GPX traces from the OSM server. This will allow you, for example, to create nodes, segments and ways from a GPX trace you uploaded some time ago if you didn't get round to doing it at the time.
Grabbing Landsat satellite data
You can grab Landsat satellite images from the NASA Landsat server. This will allow you to create OSM "areas", for example lakes and woods. Areas are created by the same means as ways.
Batch upload
A new feature of osmeditor2 allows you to select a section of GPX trace (mode button [9], above) and auto-create nodes and segments from it. This is particularly useful if you have a trace from a car, bus or train journey covering many miles of route, where individual construction of each node and segment would be time consuming.
NASA SRTM height data
Providing you have downloaded the relevant data files from NASA, osmeditor2 will display contours of the current area you're working on. This can be very useful for positioning hill summits that are not accessible due to being on private land, or which were off your route.
To use NASA SRTM height data, you need to create a subdirectory (of the directory you run the executable from) called "data", and place the height files within it.
NASA height files can be obtained from
ftp://e0srp01u.ecs.nasa.gov/srtm/version2/SRTM3/
e.g. N51W001.hgt is the square with SW corner 51N, 1W.