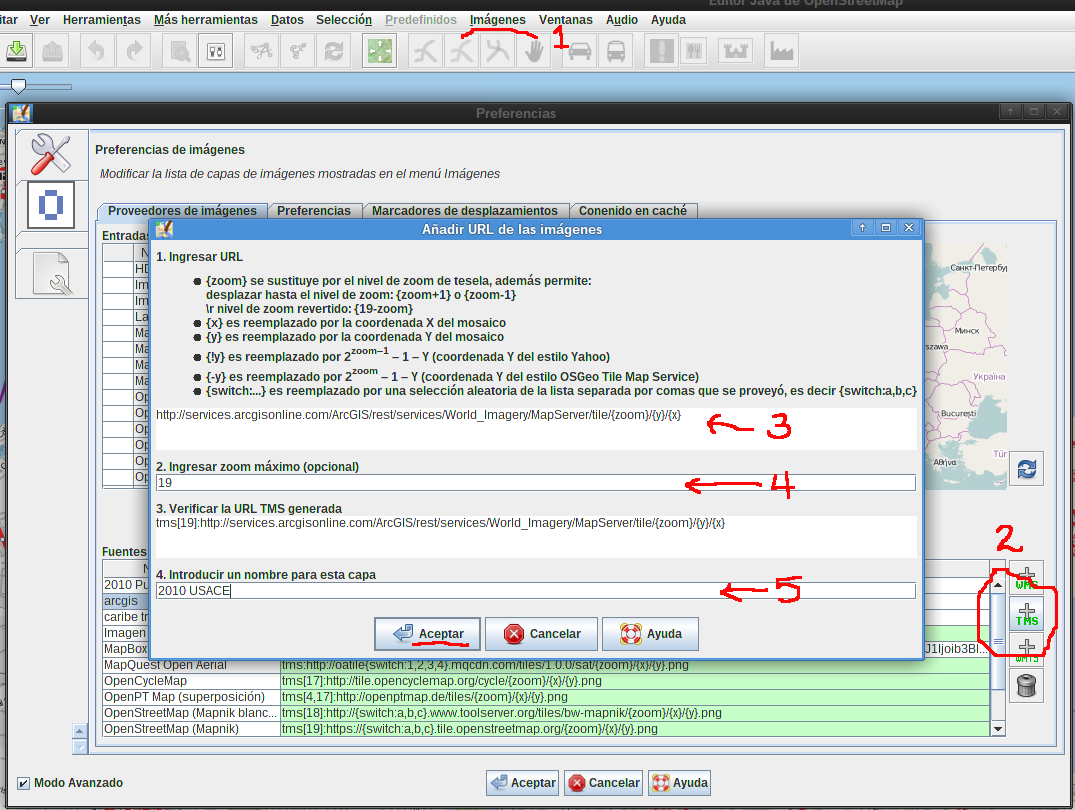Puerto Rico Getting Started Guide
Jump to navigation
Jump to search
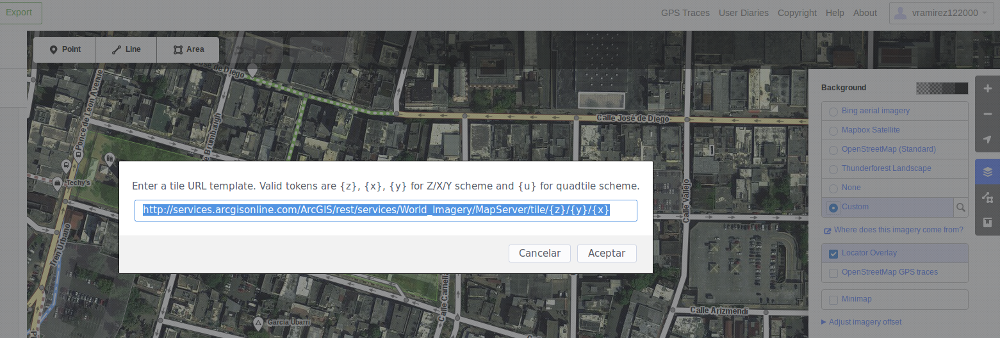
Introduction
Contributing to Open Street Map (OSM) requires the use of editor software. The Puerto Rico Open Street Map (PROSMap) team recommends two editors, the basic web editor iD and the advanced desktop editor JOSM. iD is great for adding information to existing shapes and creating point shapes but may be cumbersome for creating complex geometric objects. Also, the Bing Images, which are the default in iD, are misaligned.
Step 1: Create OSM Account
Visit the OSM Registration Page
Step 2: iD Imagery Configuration
In order to prevent drawing misaligned objects, the USACE 2010 images need to be configured in iD. The following screenshot shows how to set the custom imagery:
New 2013 Imagery for San Juan, Guaynabo and Cataño
http://imagery-pr-usace-2013.s3-website-us-east-1.amazonaws.com/tiles/{zoom}/{x}/{y}.jpg
2010 Imagery for the rest of Puerto Rico
http://{switch:a,b,c}.tile.openstreetmap.us/usgs_large_scale/{zoom}/{x}/{y}.jpg
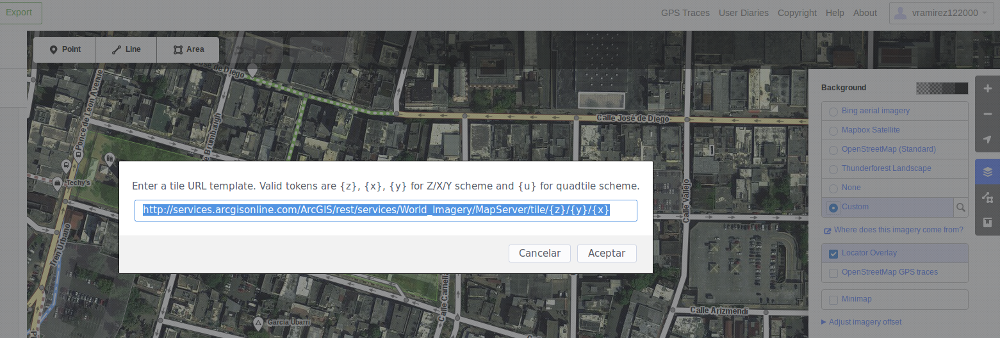
Click on the "Layers" icon on the right margin of the editor. Then, click on the "Custom" radio button and paste the above URL onto the dialog that appears. Click "Accept".
Learning OSM
Read our quick guide.
Optional: JOSM Installation Instructions
Ubuntu:
Run the following commands from the command line:
sudo apt-get install josmjosm --load-preferences=https://git.io/vwVce
Mac OS X:
Follow one of these options:
- Homebrew (Use Homebrew if you have XCode already installed.) Run the following commands on the Terminal application:
- Install Homebrew:
/usr/bin/ruby -e "$(curl -fsSL https://raw.githubusercontent.com/Homebrew/install/master/install)" brew tap caskroom/cask && brew cask install josm- Start the application (home/Applications/JOSM.app) and then quit it, to set the initial preferences.
java -jar ~/Applications/JOSM.app/Contents/Java/*.jar --load-preferences=https://git.io/vwVce
- Install Homebrew:
- Direct Install
- Download JOSM from the JOSM download page. Then unzip the package.
- Move the JOSM.app to the Applications folder.
- Start the application (/Applications/JOSM.app) and then quit it, to set the initial preferences.
- Run the following command on the Terminal application:
java -jar /Applications/JOSM.app/Contents/Java/*.jar --load-preferences=https://git.io/vwVce
Windows:
- Install Java
- Go to the Java Download Page. Click on "Accept License Agreement" radio button. Click on the download link for "Windows x64", if using 64-bit Windows, or Windows x86 Offline if using 32-bit Windows. Recent Computers usually come with 64-bit Windows.
- After dowload, run the installer and step through the installation wizard.
- Download JOSM for Windows and run the installer.
- Option 1: Import configuration from the Windows Command Line:
- Start and close the application so it sets the initial preferences.
- Go to C:\Program Files (x86)\JOSM using the
cdcommand on the command line. - Then run this command:
java -jar josm-tested.jar --load-preferences=https://git.io/vwVce
- Option 2: Manually Add the 2010 USACE Imagery