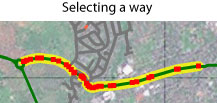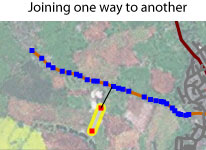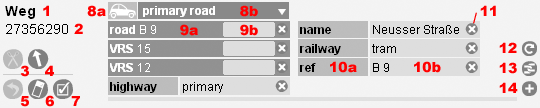Sv:Potlatch/Primer
- Denna sida är under uppbyggnad (This page is under constuction)
Potlatch är en online editor för OpenStreetMap. Du kan använda den för att lägga till nya vägar, järnvägar, floder eller andra funktioner till kartan; och att ändra befintliga. Online innebär att du inte behöver ladda ner eller installera något.
Hur man kör Potlatch:
- Öppna din (Flash-aktiverad) webbläsare och gå till http://www.openstreetmap.org/ .
- Logga in.
- Zooma in det område du vill redigera.
- Klicka på "Edit"-fliken. Potlatch lanseras i webbläsaren.
'Redigera med Spara' ('Edit with save') eller 'Redigera live' ('Edit live')?
När du öppnar Potlatch kan du välja ett av två alternativ.
- Edit with save: gör dina ändringar och klicka sedan på "Spara" för att skicka dem till servern. (Bäst för nybörjare.)
- Edit live: dina ändringar kommer att laddas upp som du gör dem - det finns ingen Spara. (Bäst för kartläggning partier.)
(Kom ihåg, du kommer inte att se dina ändringar på slippy kartan tills den uppdateras (en), som kan vara någon gång mellan ett par timmar till en vecka (en).)
Klicka på önskad knapp, och om kartan inte har lästs in (titta på animerade meddelande längst upp till höger), vänta tills det gör innan du redigerar. Det finns en Hjälp-knapp längst ner till vänster - använd den!
Flytta dig runt
- Dra i kartan för att flytta dig runt eller använd piltangenterna.
- Använd ikonerna i övre vänstra hörnet för att zooma in och ut.
Rita en ny väg
OpenStreetMap's karta utgörs av "vägar". En väg är en linje som du ritar på kartan: det kan vara en väg, en järnväg, en flod, även ett staket eller en kraftledning. Varje väg är en serie av "punkter" (eller noder) sammanslagna.
Eftersom OpenStreetMap existerar för att skapa öppna kartor, inte upphovsrättsskyddade sådana, kan du inte bara kopiera från någon annans karta. Istället bör du rita vägar ifrån din egen kunskap; använda spårloggar av resor du har gjort med en GPS-mottagare, eller genom att rita av en satellitbild (Yahoo! Flygbilder (en)).
Rita en ny väg:
- Klicka på kartan för att påbörja en ny väg.
- Sedan på vid varje ny punkt. Om du gör fel, tryck på Delete (eller Backspace).
- För att avsluta, dubbelklicka eller tryck på Enter, eller klicka på startpunkten igen för att göra en loop.
Rita av en bakgrunds bild:
- För att sätta Yahoo! Flygbilder (en) bakgrunden på eller av, klicka på tick-box ikonen (längst ner till vänster) och använd sedan menyn.
- För att visa GPS spår för den aktuella kartan klickar på GPS-ikonen (längst ner till vänster).
- För att endast visa dina egna GPS spår, håller du nere Skift och klicka på GPS-ikonen.
Om du gör fel:
- Klicka på Delete eller Backspace (medan du ritar) för att bara ta bort den sista punkten.
- Klicka på Esc för att avbryta hela vägen.
Redigera en befintlig väg
För det första, klicka på en väg för att markera den.
För att flytta på en befintlig punkt:
- Dra i punkten.
För att lägga till en ny punkt:
- Shift-klicka på önskad plats.
För att ta bort en punkt:
- Klicka på den punkten som skall tas bort.
- Klicka på Ctrl-Delete (eller Backspace).
För att förlänga en väg:
- Klicka på den första eller sista punkten att förlänga därifrån.
- Fortsätt rita punkter som om den vore en ny väg.
- För att avsluta, dubbelklicka eller tryck på Enter, eller klicka på startpunkten igen för att göra en loop.
För att radera hela vägen:
- Håll Shift och tryck på Delete (eller Backspace).
För att flytta hela vägen:
- Dra hela vägen.
Klicka på annat ställe på kartan för att avmarkera vägen. Vid det tillfället kommer din väg föras in i OpenStreetMap databasen.
Splittring av vägar, sammanslagning av vägar och korsningar
För att splittra en väg i delar:
- Markera vägen. (Texten ned till vänster visar "Way".)
- Markera den punkt att dela på. (Texten visas "Point".)
- Klicka på sax-ikonen, eller tryck på "X".
För att göra en korsning mellan två vägar:
- Rita din väg som vanligt.
- När du flyttar musen över en annan väg, lyser punkterna upp blått.
- Klicka på en av de blå punkterna, eller någon annanstans på vägen, för att göra en korsning.
- 'Eller'': om två vägar korsar utan en gemensam referenspunkt, Shift-klicka för att lägga till en ny punkt vid korsningen, och det kommer att införas i båda.
För att slå samman två vägar i en:
- Rita din väg som vanligt.
- När du flyttar musen över en annan väg, lyser punkterna upp blått.
- Control-klicka på den blå punkten i början eller slutet av den andra vägen.
- 'Eller': om vägar är redan ritade, välj en, sedan håll Control (eller Apple-tangenten på en Mac) och klicka på den andra.
För att starta en ny väg från en punkt på en befintlig väg:
- Markera den befintliga vägen.
- Håll Skift och klicka på den punkt där du vill börja.
- Rita din väg som vanligt.
För att koppla bort en korsning:
- Markera den väg du vill ändra på.
- Välj korsnings noden (om det är i början eller slutet av en väg Potlatch kommer att gå in i ritläge, är detta OK)
- Tryck på "-" för att ta bort noden från vägen
- Om Potlatch trädde in i ritläge tryck på Enter för att slutföra ändringen eller fortsätta rita som vanligt.
För att vända riktningen på en väg:
- Vägens riktning visas på pil ikonen längst ner till vänster.
- Klicka på pilen för att vända på den.
- (Observera att riktningen är endast viktigt för vissa vägar - till exempel de med en "oneway" tag, kuster, eller öar.)
För att skapa en väg som går parallellt (för dubbla körbanor, gångbanor osv.):
- Markera vägen.
- Tryck på "P" (för parallell).
- Ange avståndet till den parallella vägen - antingen från en förinställning, eller genom att ange ett avstånd i meter.
- Två (låsta) vägar kommer att skapas, en på vardera sida. Redigera och/eller ta bort dem som vanligt och se till att koppla dem till närliggande vägar som krävs.
- Klicka på hänglåset (nederst till vänster) för att låsa upp vägen, sen av markera (som vanligt) för att den ska sparas.
Points of Interest (POI)
Samtidigt som du redigerar och skapa nya vägar, kan du även redigera punkter som inte ingår i någon väg - affärer, köpcenter, telefonkiosk och liknande.
Skapa en punkt:
- Dubbelklicka på rätt plats
Redigera en punkt
- Dra runt punkten, som vanligt.
- Klicka på Delete (eller Backspace) för att ta bort punkten, som vanligt.
- Klicka på Esc för att återställa alla dina ändringar, som vanligt.
Redigera taggar
Så att kartan inte bara ser ut som en massa identiska linjer, kan du lägga till information om vad varje väg utgör: om det är en väg, en järnväg, en flod eller något annat. Denna information är känd som "taggar", eller ibland "egenskaper" eller "attributer".
Varje tagg består av en "nyckel" och ett "värde". För en viktig väg, kanske du har en nyckel av typen "motorväg" (att säga att det är en väg) och ett värde på "stam" (för att säga vilken typ av väg det är). För en kanal skulle nyckeln vara "vattenväg" och värdet "kanal". Du kan ha så många taggar som du vill för varje väg eller punkt.
För att slippa besväret av att hela tiden skriva in nyckel typer, kan du välja vanliga typer som vägar, järnväg, gångväg eller vattenväg från en pop-up meny. Att ta reda på vilka taggar andra OpenStreetMap användare använder, se Kart Egenskaper sidan.
|
1: Typen av den markerade objektet, |
8: Mallväljaren: a) klass, b) typ, |
Firstly, select a way or point.
Using preset tags:
- Click the 'car' icon until it reflects what you're editing: road, footpath, cycleway, railway or waterway.
- Choose a preset from the menu beside it. (For a road, this might be motorway, trunk, primary, secondary, residential, or unclassified.)
- Type the road name and (if appropriate) number (or 'ref') in the entries that appear.
Editing tags manually:
- To change a tag, edit an entry in the list that appears at the bottom.
- To delete a tag, just delete all the text in that entry.
- To add a new tag, click the '+' icon at the bottom right. Then edit the 'key' and value in the new entry.
Repeating tags on many ways or points:
- Click the 'repeat' button (bottom right) to repeat the tags from the previously selected way or point.
- Hold Shift while pressing the 'repeat' button to repeat all tags except 'name' and 'ref'.
- You can press 'R' (or Shift+'R') as a shortcut.
Working with GPS tracks
You can upload tracklogs from your GPS receiver, using the 'GPS traces' tab on the site. Once you've done this, you can trace along them to draw your ways, or even automatically turn them into ways - though, in that case, you'll need to clean them up a bit, as raw traces can be untidy and inaccurate.
Seeing all GPS tracks in the current area:
- Click the GPS button to show the tracks of all OpenStreetMap users in this area.
- Hold Shift while pressing the button to show only your tracks.
- You can press 'G' (or Shift+'G') as a shortcut.
Working with one continuous track:
- Find the track using the 'GPS traces' tab on the main site, then click the 'edit' link next to it.
- Potlatch will open with the track and any waypoints ready-loaded.
- If you like, you can automatically turn it into ways. To do this, click the 'Track' button after the light blue line has appeared.
- Split, tag, and tidy up the ways as usual. Make sure to delete duplicates (twice along the same road), and to put junctions in (sharing points with other roads).
- These ways (shown in red) and waypoints are 'locked', meaning they won't be written to the server until you've finished tidying them. To unlock them, click the padlock by the way number (bottom left). Once unlocked the ways are written to the database.
Working with background images
You can choose a background layer to help with your editing. The default choice is Yahoo!'s aerial imagery, but several others are available.
Choosing a background layer:
- Open the 'Options' window (a 'tick' icon at the bottom left).
- Choose a background layer from the buttons and popup menu.
- If you like, use the checkbox to dim the imagery.
- Alternatively, you can use the function keys (F1-F6) to choose a background layer.
Realigning a background layer:
- Hold down Space.
- Drag the map.
You can also use a custom background layer if you have tiles in '900913' (spherical Mercator) format. Do not use copyrighted maps or satellite imagery - only those for which you have express permission. Please ask on the mailing lists or forum if you are not sure.
To use a custom background layer:
- Select 'Custom' in the options window.
- Enter a URL such as http://www.myimagery.org/tiles/!/!/!.png - the first ! will be replaced with the scale, the second with the x tile value, and the third with the y value.
Undoing mistakes
If you make a mistake while editing, you can change it before it is saved to the server, or cancel it entirely with the Esc key. But if you've saved it and realise you've made a mistake, you can also "revert" to the earlier version.
To undo a mistake immediately:
- Click the bottom-left icon, or press 'Z', to undo a change.
- Press 'Esc' when a way is selected to cancel all your edits to this way, and restore the last saved version.
To go back ("revert") to an earlier version of a way:
- Select the way and press 'H' (for "history").
- A pop-up menu will appear, showing all the times when the way was saved previously (and by whom).
- Select the one you want, and click the 'Revert' button.
To restore an accidentally deleted way:
- Press 'U' (for "undelete").
- All the deleted ways will show up as bright red (locked) lines. Locked ways are not written to the server.
- Select the one you want to undelete, and edit it if necessary.
- Unlock it by clicking the padlock next to the way number.
- Click elsewhere on the map to deselect it, and write it to the server.
To restore an accidentally deleted relation:
- Currently this is not possible with Potlatch. Ask the mailing list for help or do manually undelete (experts only).
Resolving conflicts
(this section to be written)
Keyboard shortcuts
Advanced Topics
Custom Map Backgrounds
Custom map background URLs can be entered into the Options Panel. URLs are of the form http://server.org/path/to/pics/_string_!_string_!_string_!_string. Exclamation marks are substituted in order by the Z,X, and Y coordinates in a GoogleMaps compatible tile-coordinate-system (not Tile map Service compatible). GeoTIFFs rendered as 256x256 tiles in the EPSG:4326 projection seem to match perfectly (verified in Central Europe).
http://www.nearmap.com/maps/nml=Vert&zxy=!,!,!&nmd=20091031 http://localhost/mymap/z=!&y=!&x=! http://localhost/mymap/!-!-!.png