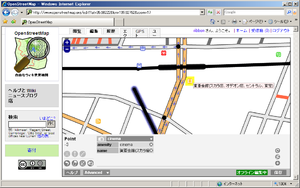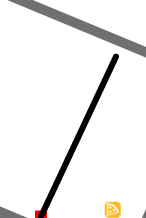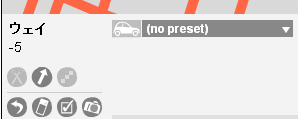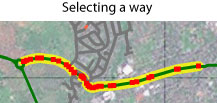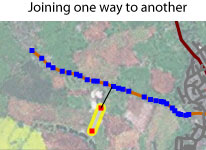JA:Potlatch/Primer
Potlatchは OpenStreetMap用のオンライン編集ツールです。ブラウザ上で動作します。そのため、Flashプレイヤーを組み込んだブラウザさえあれば、他のプログラムをダウンロードしたり、インストールする必要がありません。 Potlatchを使うことで、道や線路や河川やその他地物を地図に追加できます。また、既存の地図にある情報を編集することもできます。
ここでやること、できること
ここでやること、できる事を確認しておきましょう。
- Potlatchを使うための準備作業を確認します。
- 基本的なPotlatchの操作方法を覚えます。
- 基本的な用語を覚えます。
- OpenSteetMap上に、いろいろな地物(建物とか、地名とか)を追加します。
- すでにある情報を修正します。
準備作業
- Potlatchの実行には、標準的なWebブラウザにFlashプラグインを導入する必要があります。ブラウザはFirefoxのほうが良さそうです。MSIEではうまく動作しないことが報告されています(2009/12/08現在)。まずFlashがインストールされているかを確認しましょう。もしも導入していないのであれば、一番よく使われているFlashプラグインはAdobeのものですので、これを導入することをお勧めします。
- OSM アカウント作成が必要です。もちろん、もうすでに作成していますよね。
- OSMに対する基本的な理解は十分でしょうか?特に著作権に関しては再度確認しましょう。
起動しよう
Potlatchの起動は以下のように行います。
- OpenStreetMapのトップページの地図(Slippy Map)を開きます。
- 編集したい場所にズームインします。地図の範囲が広範囲すぎると、You must zoom in edit the mapというメッセージがポップアップして怒られます(ズームのレベルは、内部的に管理されているズームレベル13以上である必要があります)。
- ズームは画面左側のズームバーなどを使いましょう。使い方は、閲覧の仕方を見てください。おおよそGoogle Mapの操作方法と同じと思ってかまいません。
- 次に、画面の上にある編集タブをクリックします。すると、下記のような画面が表示されます。
編集モード
Potlatchには編集モードが2つあります。'保存を使って編集' か 'ライブ編集'です。
- 保存を使って編集: 'save'をクリックするまで、変更をサーバに送りません(初心者には最適です)。
- ライブ編集: 変更は次々にサーバーにアップロードされます。アップロードするタイミングは、選択が外れた時です。'save'ボタンがありません(マッピングパーティーには最適です) 。
作業になれていないのであれば、'保存を使って編集'を使います。こちらのほうが、サーバ上のデータを気にせず、自由に編集作業が出来るからです。画面上の'保存を使って編集'をクリックしてください。 ここでいう save や保存、アップロードとはデータの保存のことで、地図イメージのアップデート(レンダリング)とは別です。地図がアップデートされるまでには若干のタイムラグがあります。短くて分単位、長い場合には数時間から1週間かかります。詳細は、地図に変更を入れてみました。どのようにしたらその変更を見られますか?を参照してください。
ボタンをクリックすると、地図の読み込みが完了していない場合は(右上のアニメーションメッセージを見てください)、それが完了するまで編集するのを待ってください。また、ヘルプボタンが左下部にあります。それを使いましょう。
画面の説明
起動すると画面は右記のようになります。 画面右上には地図、画面右下には作業用のアイコンが並びます。この部分を編集パネルと呼びます。編集パネルは2モードあります。
地図画面
地図画面には、基本的な道路、建物などの情報のほか、種々のアイコンが表示されています。これらのアイコンは、地図情報一般ではPOI(Point of Interestの略で、直訳は「興味のある地点」)と呼びます。POIとは、お店やポスト、バス停など、便利な施設の位置を地図に点(および記号)で表したものです。
OpenStreetMapでは、あなたの好きなものを地図に描くことができます。あまりに種類が多いのでアイコンとして表示されていないものもあります。OpenStreetMap で描くことができるPOIおよび地物の一覧は地物の一覧などを参考にしてください。
既に表示されているアイコンや線は、他の地図の作製者が現地を調査しながら貼り付けていったものです。特に理由がなければ、動かしたり、消したりしないようにしてください。
基本的な操作方法
他のWeb地図と同様、右クリックしてドラッグすることで地図を上下左右に動かせます。この時、マウスカーソルがペン先状態になっている状態で移動してください。指さし状態になっている場合は、画面上にある道路、アイコンなどを指示することを意味します。スクロールできませんので注意してください。
矢印キーでも動かせますが、一定の距離単位で動きます。矢印キーで動かす場合は、指差し状態でも移動できます。Rollup/RollDownキーではズームイン、ズームアウトを行います。
地図内のアイコン
地図上には![]() というアイコンがあります(注:英語文字列は実際には表示されません)。これは地図をズームするためのアイコンです。ズームするとサーバからデータをダウンロードします。しばらく待つ場合もあります。
というアイコンがあります(注:英語文字列は実際には表示されません)。これは地図をズームするためのアイコンです。ズームするとサーバからデータをダウンロードします。しばらく待つ場合もあります。
パネル
パネルには種々の情報や地図に貼り付けるアイコンの一覧などが表示されています。Potlatchのバージョンによってここに表示されるものは多少変わりますが、おおよそ下記のようになります。
|
1: バージョン情報, |
9: 各種アイコン, |
上記のうち、★を付けたものについては、サーバへのデータアクセスが発生します。また、ライブ編集を選んだ場合、16番目の「保存」は表示されず、15番目の項目がライブ編集に変わります。
まだ、Potlatchでの作業を開始していないので、どのアイコンが何をするかはこの後順番に説明していきます。以下では共通的に使えるものについて説明しましょう。
ヘルプ
ヘルプボタンをクリックすると、画面は右記のようになります。通常、Windows上やUNIX系OS上で動作するGUIアプリケーションとは違い、親切ではありません。結局の所、Web上のマニュアルページを参照することになります。ヘルプ画面は、もう一度ヘルプボタンをクリックすることで閉じます。
詳細画面(Advanced)
詳細画面ボタンをクリックすると、右記の図のように、メニューが表示されます。いくつかのサブメニューが表示されます。とりあえずここでは、作業の効率化のために、全画面表示するボタンがあることを覚えておくだけでよいでしょう。
地物(Map Features)
OpenStreetMap では、自由に地図を利用者の手で作ることができます。地図とは場所や形とそこに何があるかを表した図です。地図上に置かれる情報は一般に地物(map features)と呼び、OpenStreetMap では、要素によりどこであるか、タグにより何であるかを表現しています。
要素(ウェイ、ノード、リレーション)
OpenStreetMapでは、ウェイ(way)という言葉が非常にたくさん現れます。この単語、通常日本語に訳すと、'道'になりますが、OpenStreetMapではウェイは単に道だけを表しているとは限りません。詳しくはウェイ(way)を参照してください。また、点(ノード)、リレーションも重要な概念です。リンク先を一通り読んでおいてください。が、簡単に言うと、
- openstreetmap上の線や多角形は、すべてウェイ(way)
 から構成されています。ウェイは地図上に描画された線で、道路、鉄道、河川、場合によってはフェンスや送電線の場合もあります。1つのウェイは連なった点(ノード)
から構成されています。ウェイは地図上に描画された線で、道路、鉄道、河川、場合によってはフェンスや送電線の場合もあります。1つのウェイは連なった点(ノード) によって構成されます。
によって構成されます。
ということになります。
タグとは
地図を区別のつかない沢山の線のように見せないために、ウェイや地物には、何らかの方法でそれが何かを記述する必要があります。OpenStreetMapにおいては、何かを記述するのに、キーと値の対で使うタグ(Tag)を使います。
編集の第一歩
POIの追加
地物の内、1地点で表す情報のことを、Points of interest(WikipediaではPoint of interest)、略してPOIと言います。例えば、有名なお店や公共施設、あるいは、公衆電話やポストなどのようなものです。1つのPOIに対しては、その名前をはじめとしたいろいろな情報(たとえばお店の種別、営業時間など)を付加することができます。POIは、地図情報を扱う領域一般で使われる言葉です。OpenStreetMap では、POIをウェイに属しない単独ノードを使って表現します。まず一番簡単な作業として、POIの追加作業を説明しましょう。実際には存在するけれど、地図には載っていないものがあれば、地図に追加することで、多くの人のためになります。POIにはいろいろなものがありますが、まずは、メニューに表示されているものを追加してみましょう。
まず、目的の場所に移動します。出来るだけ正確にアイコンを配置するため、より細かな表示にすると良いでしょう。たとえば、右記の図では、一番ズームした地図より1回りズームアウトした状態にしています。このくらい拡大すると、細かな道路などがはっきりします。
次に、POIを画面上に配置しましょう。Potlatchでは、あらかじめパネル上に、アイコンとして、いくつかのPOIを用意しています。今回は映画館を追加します。まずはじめに、パネル部分にある映画館アイコンを選択し、そのまま目的の場所までドラッグします。するとパネル部分が下記のように変わります。万が一何らかのミスをしても、ESCキーを押せば作業がキャンセルされますし、パネル左下のundoボタンをクリックすれば元に戻ります(ショートカットキー ctrl-Zでもundoができます)。 また今までの作業はすべてオフラインで作業しています。そのため、openstreetmapのサーバには何らの変更もしていません。もしも、操作ミス等で地図データをおかしくしてしまった場合には、Webブラウザを終了することで全部元に戻すことが出来ます。にはいくつかの情報が付加できますので、変わった画面で入力できます。
続いて、映画館の説明を入力します。nameと表示されている右側のフィールドをクリックすると、文字が入力できるようになります。入力可能になったら、そのまま文字を入力します。この、nameの部分は、先に説明したタグです。この場合には、タグの名前が name で、タグの値が、今入力したデータとなります。
1つの地図情報には複数のタグを付与することが出来ます。たとえば、今追加しようとしている映画館の情報には、nameというタグとamenityというタグが付与されています。
文字列を記入した後、入力終了の操作は必要ありません。入力した文字列はすぐに反映されます。
データを書き戻す
データを入力したら、そのデータをopenstreetmapのサーバに書き戻しましょう。この作業は、画面右下の保存ボタンを押すことで実行出来ます。ボタンをクリックすると、変更点を記述するダイアログボックスが表示されます。このダイアログボックスに必要事項を記入します。openstreetmapはワールドワイドに使うものですので、記述は英語がよいでしょう。十分に画面上の変更内容を確認した後にOKボタンをクリックしましょう。一瞬アップロード中というポップアップ画面が表示された後、アップロードに成功しました。というメッセージが画面上に表示されます。これでデータがサーバに書き戻されました。
これで、POIの1つをopenstreetmapに追加することが出来ました。
POIの変更(タグの追加)
次は、既存のPOIに対して、タグを追加してみましょう。
既存のものに対して修正をかけるので、今度は地図上の構成物をクリックします。例えば、ある一定の範囲として地図上に登録されているデータは、その周辺部分をクリックします。選択できるか出来ないかは、アイコンがペン型になっているか、指になっているかで区別が出来ます。
では実際にクリックしてみましょう。すると、右図のように選択した部分の色が変わります。また、パネル部分も変化します。このデータの場合、タグとしてはnatural、そのデータはmarshのみが定義されています。言い換えれば名前が定義されていません。そこで、このデータにnameという、名前を表すタグを付与してみましょう。この作業を行うためには、パネル上の丸で囲まれた+アイコン(新しいtagを追加)をクリックします。
すると右の画面のように、新たにタグが追加されます。ただ、まだタグの名前(key)もそのデータも設定されていません。そこで、次に、タグの名前(key)を指定します。
ますkeyという文字列をBackSpaceキーで消していきます。文字列が無くなると右図のように、入力可能な値の一覧が表示されます。カーソルキーで移動して、今回入力したいnameという文字列を選択しても良いですし、直接nameをいう文字列を入力してもかまいません。キー入力をする場合は、1文字入力する毎にメニュー表示が絞り込まれていきます。keyの部分の文字列を入力した後、タブキーを押すと、値を入力するフィールドにカーソルが移動します。そうなったら、前回と同じように、設定したい文字列を入力します。あとはセーブすれば完了です。
いろいろなタグ
前節では、まずはじめの作業として、新規のアイコンを追加しました。その時にはPotlatchのパネルから適したものを選択しました。しかし、パネルにないようなアイコンを追加したい場合にはどうしたらよいでしょうか。
実は、openstreetmapで使用できるタグは、パネルにあるものだけではありません。パネルにあるものは、よく使われるものを、利便性のために提供しているに過ぎません。そして、これが重要ですが、openstreetmapで表示される項目は、表示するツールや表示形式によって異なるのです。実際に確認してみましょう。
先ほど追加した映画館は、Potlatch上では、
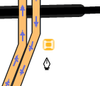

そこで、openstreetmapでは、いろいろな利用シーンに合わせて、数多くのタグを用意しています。これらのタグは、いくつかのものを組み合わせて使う事も出来ます。
タグの一覧
openstreetmapで使用できるタグの一覧は、Japan taggingをまず第一に参照してください。ここには日本固有のタグについて説明しています。日本固有のタグ付け方法は、主に道のタグ付け方法、住所の記述方法に関するものです。それ以外については、全世界共通のJa:Map Featuresを参照してください。ここではいくつか、よく使いそうなものを紹介しましょう。
- 構造物
- 構造物にはman_madeというキーを付与します。
- ビル
- ビルにはbuildingというキーを付与します。
- ビル(値はyes)
- 娯楽施設
- 娯楽施設にはleisureというキーを付与します。
- 生活環境
- 生活に関連する施設などです。amenityというキーを付与します。このカテゴリに属するタグは数多くあります。
- 店
- いろいろなお店です。shopというキーを付与します。
- 観光
- 観光地などです。tourismというキーを付与します。
- 歴史的構造物
- いわゆる遺跡などです。historicというキーを付与します。
- 利用区画
- 一定の範囲の土地の用途を説明します。landuseというキーを付与します。
- 自然物
- 天然に由来するものです。naturalというキーを付与します。
- その他
- 補助的なものなどです。
キーの組み合わせ方
キーは同時に複数付与できます。ただ、むやみやたらにキーを設定すると、他の人が混乱してしまう可能性もあります。そこで、openstreetmapでは、キーの設定方法についてあらかじめ決まりを設定しています。
たとえばレストランの場合を考えてみましょう。レストランには、タグとして、amenity=restaurantというタグを付けます。この時、Ja:Tag:amenity=restaurantという、このタグについての詳細が書いてあるページを参照すると、ほかにどのようなタグを付けたらいいかがわかります。この例では、name=レストランの名前、cuisine=食べ物の種類を指定することが可能であると記述されています。ですから、利用者のためにも、上記2つのタグを付けるようにします。ただ、cuisineタグの値は、必ず決めたものを書くのではありません。ページにいくつか(かなり?)の例が載っていますが、それ以外にも好みの値を設定することが可能です。
そのほかにも、あるキーにどのような値が設定可能か、ほかにどのようなタグを付けたらいいか、という事に関しては、opensteetmapの、キー一覧のWebページから順次たどっていくことで参照することが出来ます。
ウェイの編集
地図上にいろいろなPOIを追加すれば、地図の利便性は向上します。しかし、そのPOIへたどり着く道が描いてなければ地図の意味をなしません。そこで、ここでは、地図に道を追加してみることにしましょう。
ただ、道を描くのはPOIを追加するよりも、いろいろな事を頭の中に入れておかねばなりません。覚えておかなければならないことは、
- どうやって情報を仕入れるか
- どのような道を描くか
- 書き方のルール
- 適切なタグを付与する方法
など、多岐にわたります。細かな事は実際に描画する際に説明しますが、まずはじめに、重要2点について説明しましょう(一部はリンク先を参照していただくことになります)。
準備作業
ウェイ、ノード、リレーション
openstreetmapでは、ウェイ(way)という言葉が非常にたくさん現れます。この単語、通常日本語に訳すと、'道'になりますが、openstreetmapではウェイは単に道を表す言葉ではありません。詳しくはウェイ(way)を参照してください。また、点(ノード)、リレーションも重要な概念です。リンク先を一通り読んでおいてください。が、簡単に言うと、
- openstreetmapの地図は、多くのウェイ(way)
 から構成されています。ウェイは地図上に描画された線で、道路、鉄道、河川、場合によってはフェンスや送電線の場合もあります。1つのウェイは連なった点(ノード)
から構成されています。ウェイは地図上に描画された線で、道路、鉄道、河川、場合によってはフェンスや送電線の場合もあります。1つのウェイは連なった点(ノード) によって構成されます。
によって構成されます。
ということになります。
情報の入手
道を描くためには、道の情報を入手する必要があります。この時、既存の地図は著作権の関係で利用できません。そのため、道を描くための情報は、自分で用意する必要があります。たとえば、実際にその場所に行って、自分で地図を作ったり(小学校の社会科の授業でやる、地図作りみたいなものですね)、Yahoo!の衛星・航空写真、Landsat、NPE地図を利用する方法などです。
描画の第一歩
説明に入る前に、Webブラウザを起動し、オフラインで編集できるようにしてください。
Potlatchで道を描くのは、各種描画ソフトで線を描くことと大差ありません。具体的にはこの後の節で説明しますが、始点、中間点、終点(というノード)を指定して描画作業を行います。描画された線はウェイになります。
まず、画面上の、既存の要素以外の所で、線を書き始めたい所をクリックしてください。既存の要素上でない場合、マウスカーソルはペン先の形をしています。指の形をしている場合は、既存の要素を選択している状態です。すると、クリックしたところに赤い点が表示されます。これが始点となります。また、パネル画面も変化します。
この状態でマウスカーソルを移動すると、黒い線が現れます。これがウェイになります。いったんクリックすると、そこで中間点が確定します。次にマウスカーソルを移動すると、中間点から線が引かれます。途中で間違った場合は、
- DelキーかBackspaceキーを押すと、直前のノード(中間点)が削除されます。
- ESCキーを押すと、今の作業を全部取り消すことが出来ます。
通常はどこかのウェイと繋ぐことになるでしょう。既存の道の上にマウスカーソルが来ると、既存のウェイを選択したような状態になります。この時、既存のウェイの始点、中間点が青い点で表示されます。それらの点に今描画している線の終端することができます。また、既存のウェイ上で、中間点で無い場合は、既存のウェイ上に新たに中間点が生成されます。
ウェイの描画を終了するには、終了する場所でダブルクリックします。これで1つのウェイが描けました。
ちょっとしたノウハウ
- 万が一間違えた場合には、最初からやり直すことが出来ます。パネル左下のやり直しボタンをクリックすることで、1アクションずつ戻ることが出来ます。
- 既存のウェイから枝分かれさせたい場合(普通はこのパターンですね)、直接既存の道からは線が引けません。いったん少しずらしたところでクリックして書き始めます。
タグを付与する
ウェイを描いても、そのままではまだ地図としては不十分です。そのウェイがどのような種類なのか、名前は何か、など、いくつかのタグを付与する必要があります。
カテゴリを選ぶ
ちょうど1つのウェイを描き終えた段階では、画面は右のようになっているはずです。車のマークアイコンと、その右側に(no preset)という表示があります。ここで車アイコンをクリックしてみましょう。すると、アイコンは
![]() のように、人が歩いているようになります。更に、またアイコンをクリックすると、以下の順番でアイコンが変わっていきます。
のように、人が歩いているようになります。更に、またアイコンをクリックすると、以下の順番でアイコンが変わっていきます。
それぞれ、車道、歩行者道、自転車道、航路、鉄道路線、建物等、スポーツ施設、学校等、森林等、土地区画、アドレスを意味しています。 Potlatchでは、このように、あらかじめいくつかのカテゴリが用意されていて、その中から今描画したものに最適のタグを、あらかじめ設定出来るようになっています。
次に、(no preset)の部分をクリックすると、画面は
右記のようになり、ここで指定できる、プリセット種別が一覧表示されます。ここでの例は車アイコンの場合に表示されるプリセット種別ですが、他のカテゴリの場合は、カテゴリ毎に表示が変わります。今回描画したウェイは人が通る道ですので、アイコンは
![]() を選びます。
を選びます。
注意してほしいのは、ここで表示される一覧は、タグそのものではないと言うことです。ここで表示される一覧は、あくまでもPotlatchであらかじめ定義されているプリセット種別であり、各選択肢毎に、いくつかのタグが自動的に設定されます。
プリセット種別を選ぶ
カテゴリを選択したら、今度はプリセット種別を選びます。カテゴリとして歩行者道を選んだ場合、選べるプリセット種別は以下のようになります。
- public footpath
- permissive path
- bridle way
- unofficial path
- paved track
- gravel track
- dirt track
- grass track
...と英語で書かれても、いったい何を意味するかはわかりませんね。これが何であるかを確認するためには、openstreetmapのwikiサイトで、説明を見いだす必要があります。具体的には、上記の単語を検索ボックスに入力して、検索を行います。もしもうまくヒットすればそれが説明です。残念ながら、上記の説明をまとめて書いた箇所は存在しません。openstreetmapで作業する場合、このように、情報が不足していることは多々あります。そのため、今得られている情報から、openstreetmapのwikiサイトを探しまくって、意味を確認する必要があります。それでは不便なので、独断と偏見で、下記のようにおおよその意味を記してみました。
- 自動車道路(これについてはJapan taggingを参照してください)
- motorway 自動車専用道路(いわゆる高速道路)
- trunk road 国道
- primary road 主要地方道
- secondary road 一般地方道
- tertiary road 2車線以上の一般道
- unclassified road 2車線未満の一般道
- residential road 居住区域内道路
- service road 敷地内道路
- unknown road 種別不明で、後で調査するために一時的に設定
- 歩行車用道路
- public footpath 歩行可能なもの
- permissive path 通行可能なもの
- bridle way 乗馬道
- unofficial path 用途が特定されていない小道
- paved track 農業、林業用の道で、表面が、敷石、コンクリート、あるいはアスファルトのもの
- gravel track 農業、林業用の道で、表面が大きな敷石のもの
- dirt track 農業、林業用の道で、表面が地面のもの
- grass track 農業、林業用の道で、表面が草地のもの
このほかに、自転車道、航路、鉄道路線もありますが、すぐには使わないので省略します。
タグの付与方法
歩行車道として、プリセットされた種別の中から'public footpath'をを選択しましょう。するとパネル画面は右のようになり、あらかじめいくつかのタグが付与されます。ひな形が使われる場合、タグの値は未定義の場合と、あらかじめ既定値が設定されている場合があります。今回は、既定値が設定されている状態なので、最低限、このままで問題はありません。
しかし、値が定義されていない場合は、タグの値を入力する必要があります。あるタグに対してどのような値を割り振ったらいいか、ということについては、openstreetmapで、あらかじめひな形を用意しています。このひな形は、各国の状況に応じて多少異なります。たとえば、日本においては、まずJapan taggingというページを参照します。ここには道(Road Types)に付与できるタグと、その値の意味が一通り列挙されています。結構量が多く、oensteetmapになれていないとわからない表現(+未翻訳の項目が多い)ので、わかりにくいかもしれません。ただ、ここに書いてある記述に沿って、タグ付けを行う必要があります。
もちろん、更にタグを付与してもかまいません。が、それはもう少しopenstreetmapになれてからにしましょう。
位置の微調整
さて、描画した道は、Potlatchの技術的な制限により、始点が他のウェイの上にはありません。そこで、他のウェイに重なるよう、今描画したウェイを他のウェイに連結します。この作業は、今描画したウェイを延長することで行います。まず、今描画したウェイの、他のウェイに接続していない方の端点をクリックします。するとそのウェイの端点を中間点とする、新たな線が引けるようになります。あとは、他のウェイの上まで描画します。
ここまでの作業で、やっと1つのウェイの描画が完了しました。最後に、描画結果をサーバに戻すために、セーブを行います。これで今描いたウェイが登録されました。
背景をトレースするしてウェイを描く
- Yahoo! Aerial Imageryを背景としてオン/オフするには、画面左下にあるチェックボックスアイコンをクリックして表示されるメニューで指定します。
- 現在表示されている地図エリアのGPSトラックを見るには画面左下のGPSアイコンをクリックします。
- 自分がアップロードしたGPSトラックだけを見たい場合にはシフトを押しながらGPSアイコンをクリックします。
間違えた場合:
- 描画中の場合: Del(またはBackspace)を描画中に押すと、最後に追加されたノードを消去できます
- ウェイ自体の描画を取り消す場合にはESCキーを押します。
既存のウェイを編集する
もしも既存のウェイに問題がある場合には、修正することが出来ます。そのためには、Potlatchの基本的なウェイ編集方法を覚える必要があります。詳細はキーボードショートカットに説明があります。
基本的な操作方法
まず、ウェイをクリックし選択します。
既存ポイントの移動:
- ポイントをドラッグします。
ポイントの追加:
- 追加したい場所で Shift キーを押しながらクリックします。
ポイントの削除:
- 削除したいポイントをクリックし選択します。
- Ctrl-Delete(またはBack Space) キーを押します。
ウェイを延ばす場合:
- ウェイを延長したい側の端のポイントをクリックします。
- 新しいウェイを描くのと同様にポイントを追加していきます。
- ダブルクリックをするかEnterキーを押して延長を完了します。開始ポイントをクリックするとループが作られます。
ウェイ全体を削除する場合:
- Shift キーを押しながらDelete キーをおすか、Backspace キーを押す。
ウェイ全体を移動させる場合:
- ウェイをドラッグ(クリックして離さずにマウス移動)する。
背景の移動のつもりで、意図しないでウェイを移動させないように注意しましょう。もし、間違って移動してしまったときは、取り消し(Zキー)で対処してください。
その他の場所をクリックすると、ウェイの選択がはずれます。そのときに、OpenStreetMapのデータベースにデータの反映がされます。(ライブ編集の場合)
ウェイの分割や接続と、交差点
ウェイを二つに分割するには
- ウェイを選択します。(ここでは、左下に出ているのを'ウェイ'と呼んでいます。)
- 分割するノードを選びます。
- はさみアイコンをクリックするか、'X'キーを押します。
2本のウェイで交差点を作成するには
- 通常通りウェイを書きます。
- マウスを他のウェイに交差すると、ノードが青くなります。
- 青いノードの一つをクリックするか、ウェイの他のノードをクリックすると、交差点が作成されます。
- または、2本のウェイが共有点を持たずに交差しているとき、交差点でShift-クリックすると両方のウェイに新しいノードが交差点として入ります。
2本のウェイを一本に接続するには
- 通常通りウェイを書きます。
- マウスを(他のみ地上に持っていくと)接続しようとするウェイの上に置くと、ノードが青くなります。
- シフトキーをおしながら、そのウェイの開始ノードか終了ノードの青いノードをクリックします。
- または: もしそれぞれのウェイが交差点でつながっている場合は、ウェイの一方を選択してシフトを押しながらもう一つのウェイをクリックします。
既存のウェイ上から新しいウェイを開始するには
- 既存のウェイを選択します。
- 書き始めたい場所のノードをシフトキーを押しながらクリックします。
- 通常のウェイと同じように描きます。
交差点を切り離すには:
- 切り離したいウェイを選択します。
- 交差点のノードを選択します。 (もし、それがウェイの最初か最後のノードだったら、Potlatchは、そのまま描画モードになるので、これで終わりです。)
- ノードをウェイから切り離すために、'-'を押します。
- Potlatchが、描画モードに入ったら、Enterボタンを押して編集を終了するか、そのまま通常通りの編集してください。
ウェイの方向を転換する:
- 方向は、左下に矢印アイコンで表示されています。
- 矢印をクリックして、反転させます。
- (注意:方向が意味を持つのは、いくつかのウェイだけです。例えば、'oneway'タグ付きの一方通行や, 'coastlines'や'islands'です。)
平行に走るウェイを作る (2車線分離道路, 歩道を作るときなど。):
- ウェイを選択する。
- 'P'を押す。 (平行 Parallel の意味)
- 平行ウェイ間の距離を入力します。- プリセットから選んでも、メートル単位で入力してもいいです。
- 2つの(ロックされた)ウェイが両側に作られます。それらをいつも通り編集するか、消すかしてください。必要なら、末端をつなぐようにしてください。
- 錠印 (左下)をクリックして、ウェイのロックを解除します。それから選択を解除して(いつも通りに)、保存します。
GPSトラックを利用する
GPSトラックのアップロード
このサイトの'GPSトレース'タブから、GPSレシーバ(GPSロガー)で記録したトラックログをアップロードすることができます。トラックログをアップロードできたら、そのデータをトレースしてウェイを作成することができます。また、トラックログを元に自動的にウェイに変換する事も可能です - この場合、トラックログはクリーンナップされていなかったり、不正確な場合もありますので、修正が必要になる場合もあります。トラックログのアップロードについては、アップロードとGPSトレースの見え方を参照してください。
GPSトラックの画面への表示
さて、GPSトラックが無事にアップロードできたら、それを画面に反映させてみましょう。この作業は以下の手順で行えます。
- GPSボタンをクリックして、すべてのOpenStreetMapユーザーによるトラックを表示します。
- シフトキーを押しながらGPSボタンを押すとあなたがアップロードしたトラックのみを表示します。
- ショートカットキーは、'G'(またはShift+'G')です。
無事に表示出来ましたでしょうか。無事に表示出来たら、次に行う事は、このGPSトラックログをなぞることです。
1つのトラックで作業する
もう1つの方法として、GPSトラックをアップロードした画面から作業を継続していく方法があります。
- メインサイトの'GPSトレース (GPS traces)'タブをつかって、作業を行いたいトラックを探してください。それら、'編集 (edit)'リンクをクリックします。
- Potlatchが、そのトラックを読み込んだ状態で開始します。(これは、既にアップロードされているトラックだけに機能します。)
- 望むなら、GPSトラックをそのまま自動的にウェイにすることができます。これをするには、Potlatchが読み込んだときに、'Track' ボタンをクリックします。
- いつも通りそのウェイを切断したり、タグ付けしたり、修正したりしてください。(同じウェイを2回書いているとか)ダブってるのを消したり、他のウェイとの交差点(他のウェイとの共有ノード)を置いたりするように心がけてください。.
- これらのウェイは'ロック'されています。これは、あなたが解除するまでは、サーバーに更新されないと言うことです。解除するには、ウェイ番号(左下)の隣にある錠印をクリックします。
バックグランドイメージで作業する
バックグラウンドレイヤー選んで、編集の助けにすることができます。初期設定では、Yahoo!'s aerial imageryになってますが、いくつか別のレイヤーを選べます。
バックグラウンドレイヤーを選択する:
- 'Options' ウィンドウを開きます。 (左下の 'チェックボタン' アイコンです。).
- バックグラウンドレイヤーをポップアップメニューやラジオボタンから選びます。
- したければ、チェックボックスを押すことで、バックグランドイメージの色を薄くすることができます。
- 他の方法として、ファンクションキー(F1-F6)を使って、バックグラウンドレイヤーを選択することができます。
バックグランドレイヤーをずらす:
- スペースキーを押しつづけます。
- バックグラウンドをドラッグします。
あなたの独自タイルが'900913'フォーマット(メルカトル図法)なら、カスタムバックグラウンドレイヤとして使うこともできます。著作権で保護された地図や衛星写真を使わないようにしてください。- あなたが発行できる権利を持つ物だけにしてください。不確かなら、mailing lists か forumで意見を聞くようにしてください。
カスタムバックグランドレイヤーを使う:
- オプションウィンドウの'Custom' を選択してください。
- まず初めに、http://www.myimagery.org/tiles/!/!/!.png のようなURLを入力してください。!の文字は、順番にスケール,x,yのタイルナンバーに置き換わります。
間違いを修正する
もし、あなたが編集中に間違えたら、サーバーに保存する前に変更したり、Escキーで全部取り消すことができます。しかし、 もし保存してしまい間違いに気づいたら、前のバージョンに差し戻す (revert) ことができます。
即座に間違いをアンドゥする:
- 変更を取り消すには、左下のアイコンをクリックするか、'Z'を押します。
- ウェイが選択されているときに、'Esc'を押すと、そのウェイにしたあなたの全ての編集が取り消され、最後に保存されたバージョンに戻ります。
ウェイを以前のバージョンに差し戻す("revert"):
- ウェイを選択して、'H'を押します。 ("history"遍歴の意味です。).
- ポップアップメニューが現れ、そのウェイの以前の保存された時間と編集者が遍歴として表示されます。
- それから一つを選んでください。そのあと'Revert'ボタンをクリックします。
誤って消してしまったウェイを復元するには:
- 'U'を押します (undeleteの"U"です。).
- 今までに削除されたウェイが赤い線(ロック状態)で表示されます。ロックされたウェイはサーバーには記録されていません。
- 復元したいウェイを選択し、必要があれば編集します。
- ウェイの番号の横に表示されている錠前のアイコンをクリックして、アンロックします。
- 地図のどこかをクリックして選択を解除すると、そのウェイがサーバーに書き戻されます。(ライブ編集の時)
間違って消してしまったリレーションを復元する:
- 現在これはPotlatchではできません。メーリングリストで聞くか、熟練者向きですが手動復元をしてください。
編集衝突の解決
(まだ書いてない)