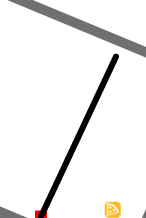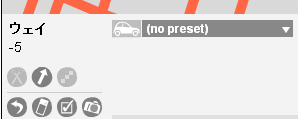Talk:Ribbon/Potlatch-way
道を描く
地図上にいろいろなPOIを追加すれば、地図の利便性は向上します。しかし、そのPOIへたどり着く道が描いてなければ地図の意味をなしません。そこで、ここでは、地図に道を追加してみることにしましょう。
ただ、道を描くのはPOIを追加するよりも、いろいろな事を頭の中に入れておかねばなりません。覚えておかなければならないことは、
- どうやって情報を仕入れるか
- どのような道を描くか
- 書き方のルール
- 適切なタグを付与する方法
など、多岐にわたります。細かな事は実際に描画する際に説明しますが、まずはじめに、重要2点について説明しましょう(一部はリンク先を参照していただくことになります)。
準備作業
ウェイ、ノード、リレーション
openstreetmapでは、ウェイ(way)という言葉が非常にたくさん現れます。この単語、通常日本語に訳すと、'道'になりますが、openstreetmapではウェイは単に道を表す言葉ではありません。詳しくはウェイ(way)を参照してください。また、点(ノード)、リレーションも重要な概念です。リンク先を一通り読んでおいてください。が、簡単に言うと、
- openstreetmapの地図は、多くのウェイ(way)
 から構成されています。ウェイは地図上に描画された線で、道路、鉄道、河川、場合によってはフェンスや送電線の場合もあります。1つのウェイは連なった点(ノード)
から構成されています。ウェイは地図上に描画された線で、道路、鉄道、河川、場合によってはフェンスや送電線の場合もあります。1つのウェイは連なった点(ノード) によって構成されます。
によって構成されます。
ということになります。
情報の入手
道を描くためには、道の情報を入手する必要があります。この時、既存の地図は著作権の関係で利用できません。そのため、道を描くための情報は、自分で用意する必要があります。たとえば、実際にその場所に行って、自分で地図を作ったり(小学校の社会科の授業でやる、地図作りみたいなものですね)、Yahoo!の衛星・航空写真、Landsat、NPE地図を利用する方法などです。
描画の第一歩
説明に入る前に、Webブラウザを起動し、オフラインで編集できるようにしてください。
Potlatchで道を描くのは、各種描画ソフトで線を描くことと大差ありません。具体的にはこの後の節で説明しますが、始点、中間点、終点(というノード)を指定して描画作業を行います。描画された線はウェイになります。
まず、画面上の、既存の要素以外の所で、線を書き始めたい所をクリックしてください。既存の要素上でない場合、マウスカーソルはペン先の形をしています。指の形をしている場合は、既存の要素を選択している状態です。すると、クリックしたところに赤い点が表示されます。これが始点となります。また、パネル画面も変化します。
この状態でマウスカーソルを移動すると、黒い線が現れます。これが道になります。いったんクリックすると、そこで中間点が確定します。次にマウスカーソルを移動すると、中間点から線が引かれます。途中で間違った場合は、
- DelキーかBackspaceキーを押すと、直前のノード(中間点)が削除されます。
- ESCキーを押すと、今の作業を全部取り消すことが出来ます。
最終的に線を確定するには、終点としたいところでダブルクリックします。これで1つのウェイが描けました。
ちょっとしたノウハウ
- 万が一間違えた場合には、最初からやり直すことが出来ます。パネル左下のやり直しボタンをクリックすることで、1アクションずつ戻ることが出来ます。
- 既存のウェイから枝分かれさせたい場合(普通はこのパターンですね)、直接既存の道からは線が引けません。いったん少しずらしたところでクリックし、後で書いた道をずらします。
- 既存の道の上にマウスカーソルが来ると、既存のウェイを選択したような状態になります。この時、既存のウェイの始点、中間点が表示されます。その状態で描画を終了すると、既存のウェイと結合します。あとで、今描いたウェイを移動する時に、一緒になって移動してしまいます。
タグを付与する
ウェイを描いても、そのままではまだ地図としては不十分です。そのウェイがどのような種類なのか、名前は何か、など、いくつかのタグを付与する必要があります。
カテゴリを選ぶ
ちょうど1つのウェイを描き終えた段階では、画面は右のようになっているはずです。車のマークアイコンと、その右側に(no preset)という表示があります。ここで車アイコンをクリックしてみましょう。すると、アイコンは
のように、人が歩いているようになります。更に、またアイコンをクリックすると、以下の順番でアイコンが変わっていきます。
それぞれ、車道、人道、自転車道、航路、鉄道路線、建物等、スポーツ施設、学校等、森林等、土地区画、アドレスを意味し ています。アイコン一覧
Potlatchでは、このように、あらかじめいくつかのカテゴリが用意されていて、その中から今描画したものに最適のタグを、あらかじめ設定出来るようになっています。
次に、(no preset)の部分をクリックすると、画面は
右記のようになり、ここで指定できる、プリセット種別が一覧表示されます。ここでの例は車アイコンの場合に表示されるプリセット種別ですが、他のカテゴリの場合は、カテゴリ毎に表示が変わります。今回描画したウェイは人が通る道ですので、アイコンは
を選びます。
注意してほしいのは、ここで表示される一覧は、タグそのものではないと言うことです。ここで表示される一覧は、あくまでもPotlatchであらかじめ定義されているプリセット種別であり、各選択肢毎に、いくつかのタグが自動的に設定されます。
プリセット種別を選ぶ
カテゴリを選択したら、今度はプリセット種別を選びます。カテゴリとして歩行者道を選んだ場合、選べるプリセット種別は以下のようになります。
- public footpath
- permissive path
- bridle way
- unofficial path
- paved track
- gravel track
- dirt track
- grass track
...と英語で書かれても、いったい何を意味するかはわかりませんね。これが何であるかを確認するためには、openstreetmapのwikiサイトで、説明を見いだす必要があります。具体的には、上記の単語を検索ボックスに入力して、検索を行います。もしもうまくヒットすればそれが説明です。残念ながら、上記の説明をまとめて書いた箇所は存在しません。openstreetmapで作業する場合、このように、情報が不足していることは多々あります。そのため、今得られている情報から、openstreetmapのwikiサイトを探しまくって、意味を確認する必要があります。それでは不便なので、独断と偏見で、下記のようにおおよその意味を記してみました。
- 自動車道路(これについてはJapan taggingを参照してください)
- motorway 自動車専用道路(いわゆる高速道路)
- trunk road 国道
- primary road 主要地方道
- secondary road 一般地方道
- tertiary road 2車線以上の一般道
- unclassified road 2車線未満の一般道
- residential road 居住区域内道路
- service road 敷地内道路
- unknown road 種別不明で、後で調査するために一時的に設定
- 歩行車用道路
- public footpath 歩行可能なもの
- permissive path 通行可能なもの
- bridle way 乗馬道
- unofficial path 用途が特定されていない小道
- paved track 農業、林業用の道で、表面が、敷石、コンクリート、あるいはアスファルトのもの
- gravel track 農業、林業用の道で、表面が大きな敷石のもの
- dirt track 農業、林業用の道で、表面が地面のもの
- grass track 農業、林業用の道で、表面が草地のもの
このほかに、自転車道、航路、鉄道路線もありますが、すぐには使わないので省略します。
タグの付与方法
歩行車道として、プリセットされた種別の中から'public footpath'をを選択しましょう。するとパネル画面は右のようになり、あらかじめいくつかのタグが付与されます。ひな形が使われる場合、タグの値は未定義の場合と、あらかじめ既定値が設定されている場合があります。今回は、既定値が設定されている状態なので、最低限、このままで問題はありません。
しかし、値が定義されていない場合は、タグの値を入力する必要があります。あるタグに対してどのような値を割り振ったらいいか、ということについては、openstreetmapで、あらかじめひな形を用意しています。このひな形は、各国の状況に応じて多少異なります。たとえば、日本においては、まずJapan taggingというページを参照します。ここには道(Road Types)に付与できるタグと、その値の意味が一通り列挙されています。結構量が多く、oensteetmapになれていないとわからない表現(+未翻訳の項目が多い)ので、わかりにくいかもしれません。ただ、ここに書いてある記述に沿って、タグ付けを行う必要があります。
もちろん、更にタグを付与してもかまいません。が、それはもう少しopenstreetmapになれてからにしましょう。
位置の微調整
さて、描画した道は、Potlatchの技術的な制限により、始点が他の道の上にはありません。そこで、他の道に重なるよう、若干位置をずらします。この作業は、他の作画ツールと同じようなやり方で行えます。まず、今描画した道を選択します。選択したままドラッグすることで、位置の調整が行えます。
ここまでの作業で、やっと1つの道が描けました。最後に、描画結果をサーバに戻すために、セーブを行います。これで今描いた道が登録されました。