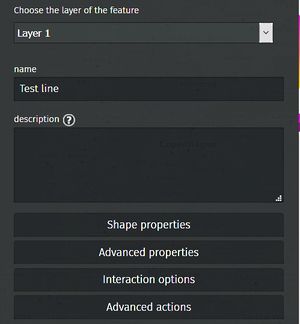uMap/Guide/Draw a line
This article shows details about creation and modification of a line. A line can have more segments and even geometrically separated parts are possible. A line may be changed completely afterwards, the geometry and administrative properties.
A new line
This is the procedure to draw a new line on the map
- Step 1: Enter edit mode by
- Step 2: Select on the right side Draw a line
- Step 3: Move the cursor to the first point and click. Continue for subsequents vertices of the line.
- Step 4: Click once more on the last vertex to indicate that the line is ready.
This opens the panel to modify the properties of the line.
- Step 4: Check the layer and modify if necessary.
- Step 5: Enter the name of the line and potentially the description. The description may contain formatting.
The other options serve for further line details.
- Shape properties: See Customize the display of a line.
- Advanced properties: Shows options for a default zoom level and advanced display options. See Customize the display of a line.
- Interaction options: See Configure label and popup.
- Advanced actions: Shows an option to delete the line and an option to modify the line to a polygon.
The system shows at the same time with the panel for line properties an extra icon. Underneath the new line icon we see
to add a new geometrically separated part. Detail: here
- Step 6: Save
Modification of a line
For all modifications on a line: Start Edit with .
Click the line and the left icon of
![]()
Toggle Edit mode.
The system shows the vertices of the line and helper vertices inbetween.
The panel to modify the line properties and appear too.
More / Less vertices
- Add a vertex to an existing line:
- Select a helper vertex and drag it to the intended location.
- The line segment is split and shows on each segment new helper vertices.
- In this way additional vertices can be created.
- Extend the line with additional vertices:
Multi line
The line does not have to consist of contiguous line segments.
- Select icon
and add the additional line by clicking all vertices.
- Click once more on the last vertex to indicate that the line is ready.
A subsequent modification action no longer shows icon ![]() , but
, but ![]() instead.
The right icons indicate
instead.
The right icons indicate Delete this shape and Extract shape to separate feature
Split line (geometry)
There is apparently no visual effect, but the vertex is transformed into two vertices on the same location.
In the example a split is executed at 1 , followed by a small shift of the vertex to show the effect.
Split line (administrative)
A part of a multiline can be designated as a new line in order to have its own name, color and other property values.
- Select a segment of the multiline and subsequently the right icon in

Extract shape to separate feature.
In the example a segment is selected at 2, with effect that this part is now a separate object.
Move/drag a line
- Select the line and click edit
- Then click (not a point) and drag the entire line to a new position
Options by right mouse
A click by the right mouse on a line segment, vertex etc. shows a context sensitive menu.
Action Merge lines becomes available through these menus.
This action adds a connecting segment between multiline parts. This is indicated in the example by the purple segment. Overall effect is that the multiline is transformed into a singular line.
Save