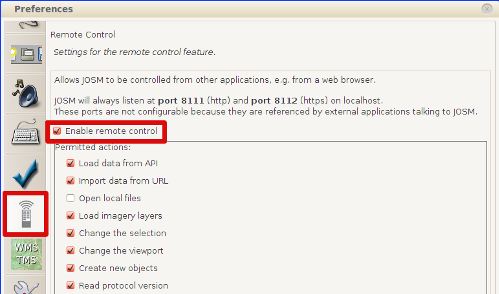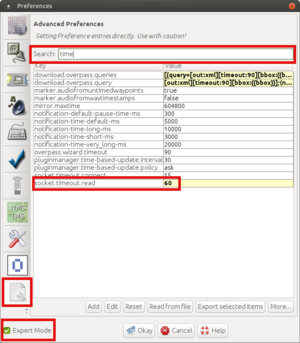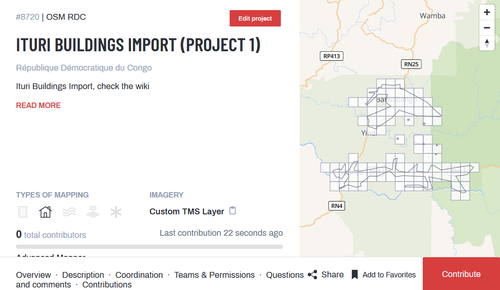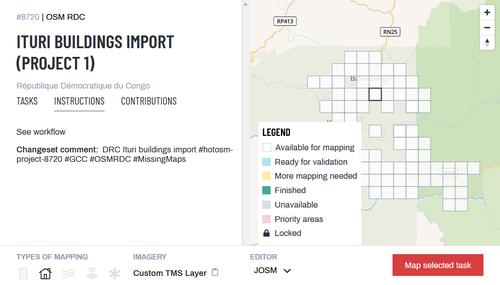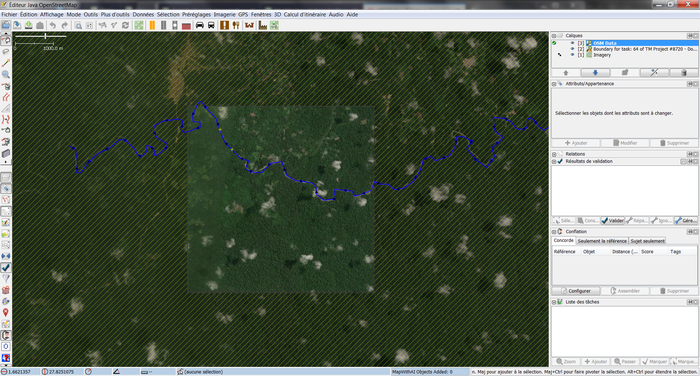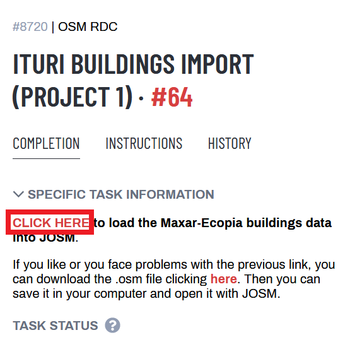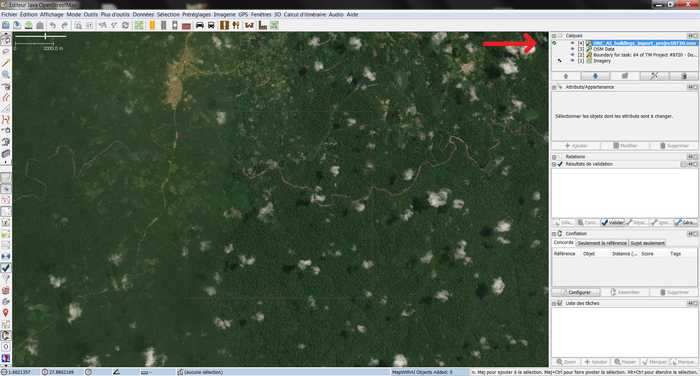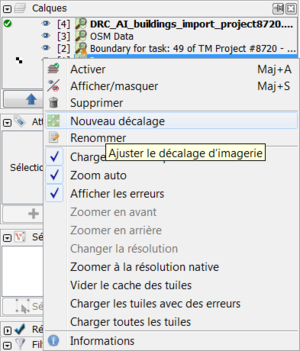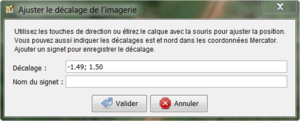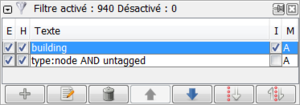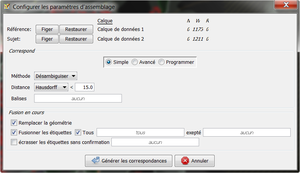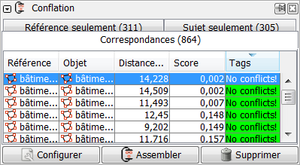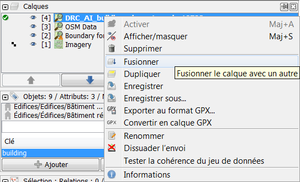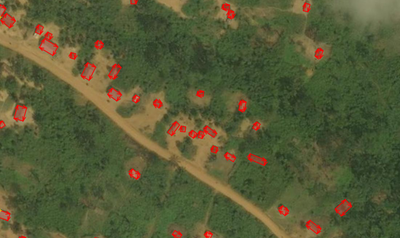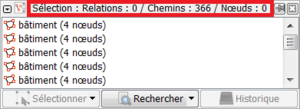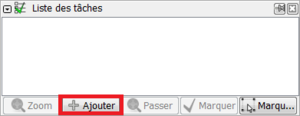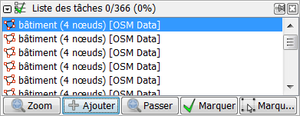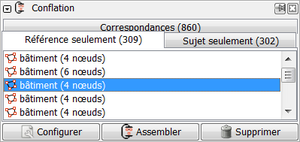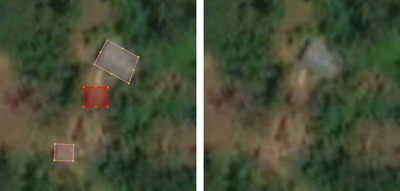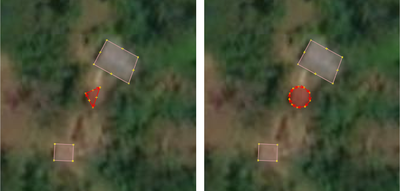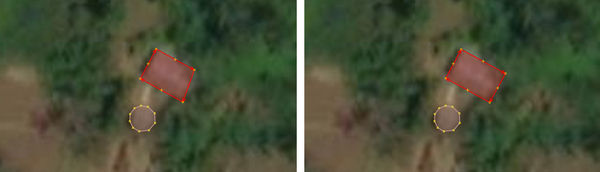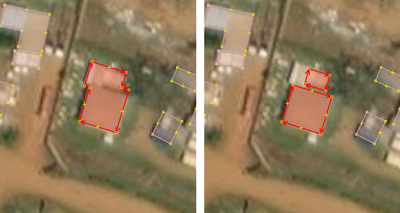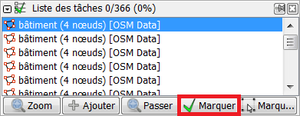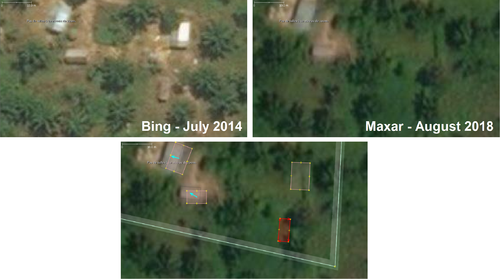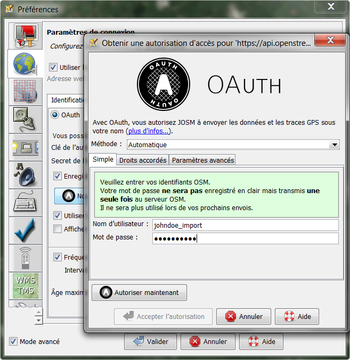FR:Import Bâtiments Maxar-Ecopia Est RDC & Ouest Ouganda/Déroulement
| Page principale | Déroulement | ||||||||||||||||||||||||||||||||||||||||
Référence rapideCe dont nous avons besoina) Avoir un compte dédié d'import. b) Activer le Contrôle à distance dans JOSM . c) Installer les plugins utilsplugin2, todo, conflation et buildings_tools dans JOSM. d) Pour éviter de faire face à un timeout dans JOSM lors de la récupération des données à partir du gestionnaire de tâches (HOT Tasking manager), augmenter la valeur du paramètre socket.timeout.read à 90. e) Mettre en place les filtres suivants:
Étapes1) Choisissez une tâche et chargez les données OSM, l'imagerie personnalisée et les bâtiments Maxar-Ecopia dans JOSM. 2) Corrigez tout décalage significatif entre les données OSM existantes et les images et données Maxar-Ecopia. 3a) Si la tâche choisie inclut au moins un bâtiment existant dans OSM, configurez le greffon conflation. Générez ensuite les correspondances entre les données OSM et la couche de bâtiments Maxar-Ecopia. 3b) S'il n'y a pas de bâtiment existant dans OSM, fusionnez simplement la couche Maxar-Exopia avec la couche OSM. Sélectionnez tous les bâtiments de la couche de données et ajoutez-les à la liste des tâches avec le greffon todo, pour n'oublier aucun bâtiment. 4) Désactivez tous les filtres et passez en revue chacun des bâtiments en utilisant selon le cas les 3 listes du greffon conflation ou la liste des tâches:
5) Une fois terminé, envoyez les données dans OSM avec votre compte d'utilisateur OSM dédié aux imports en associant à votre session d'édition les tags spécifiques :
où NUMBEROFPROJECT est le numéro de projet du gestionnaire de tâches, n'oubliez pas de revenir à votre COMPTE OSM RÉGULIER maintenant, pour éviter de l'utiliser à des fins autres que l'importation de données dans OSM!. 6) Le cas échéant, numérisez manuellement les bâtiments manquants. Si vous réalisez cette étape simultanément avec l'étape 4, envisagez d'utiliser un calque distinct à cet effet. 7) Envoyez ensuite les données de bâtiments additionnels numérisés manuellement dans OSM avec votre compte OSM habituel en associant à votre session d'édition les tags suivants : Avant de vraiment démarrera) Vous devez vous créer un compte d'utilisateur OSM d'importation spécifique pour cet import (si vous n'en avez pas encore un). Par exemple, si votre compte OSM standard est doejohn, vous pouvez en créer un nommé doejohn_imports. Vous aurez besoin d'un compte de messagerie différent de celui que vous avez utilisé pour créer votre compte d'utilisateur normal. Astuce: si vous avez un compte Google Mail pour votre compte OSM normal, vous pouvez ouvrir un compte d'importation en mettant des points dans l'utilisateur de messagerie. Par vous pouvez ouvrir un compte d'importation en mettant des points dans l'utilisateur de messagerie. Par exemple:johndoe@gmail.com ou j.ohn.doe@gmail.com. b) Ouvrez JOSM et vérifiez que vous avez activé l'option Activez le contrôle à distance dans les préférences JOSM (F12). c) Installez les plugins JOSM suivants (si vous ne les avez pas encore installés): c.1) Utilsplugin2 c.2) Todo (list) c.3) Conflation c.4) Buildings tool (recommandé) d) Pour éviter une erreur de dépassement de délai (timeout) lors de la récupération des données du gestionnaire de tâches, augmentez la valeur du paramètre socket.timeout.read à 90 dans JOSM. Pour ce faire :
e) Nous préparons les filtres suivants qui nous seront utiles pour travailler avec les données :
Étapes du déroulement de l'importObtention des données OSM et des empreintes de bâtiments Maxar-Ecopia1) Ouvrez l'éditeur JOSM 2) Sélectionnez un projet inachevé dans la liste suivante de projets Gestionnaire de tâches HOT (HOT Tasking Manager) pour cet import:
*Ces deux tâches sont actuellement accessibles pour tester le déroulement de l'import, les données ne doivent pas être envoyées dans OSM avant la finalisation des échanges sur les mailing lists concernées. 3) Cliquez sur Contribuer :
... et vous téléchargerez à la fois les données OSM pour cette zone de tâches dans une couche (layer) de l'éditeur JOSM appelée Données OSM (ou similaire) et la couche d'imagerie personnalisée : 5) Nous allons maintenant télécharger les empreintes des bâtiments Maxar-Ecopia pour cette même zone. Accédez aux instructions supplémentaires (Extra instructions) et cliquez sur le lien Cliquez ici (CLICK HERE) pour charger les données Maxar-Ecopia dans JOSM : Les empreintes de bâtiment Maxar-Ecopia seront chargées dans une nouvelle couche de données, appélée ***_AI_buildings_import_projectXXXX.osm (où *** = DRC ou UGA et XXXX = numéro du projet d'import): Préparation des donnéesCorrection du décalage avec les données OSM existantesÉtant donné que les empreintes des bâtiments Maxar-Ecopia ont été extraites de la couche d'imagerie personnalisée associée à la tâche, ces 2 couches sont parfaitement alignées. Cependant, dans certaines zones, en particulier les quartiers dans lesquels de nombreux bâtiments avaient déjà été numérisés au cours des années précédentes, un décalage peut être visible entre les données OSM existantes et ces 2 couches. Si cette situation se présente, envisagez de réaligner à la fois l'imagerie personnalisée et la couche des bâtiments Maxar-Ecopia avec les données existantes. Réalignement de la couche d'imageriePour aligner l'imagerie avec la couche OSM, cliquez avec le bouton de droite de la souris sur la couche d'imagerie, choisissez Nouveau décalage, et déplacez doucement l'imagerie jusqu'à ce qu'elle soit alignée avec les objets OSM existants. Cliquez ensuite sur Valider. Réalignement de la couche des bâtiments Maxar-EcopiaPour aligner les empreintes de bâtiments Maxa-Ecopia, sélectionnez toutes les données (Ctrl-A) et déplacez-les manuellement pour les aligner sur la couche d'imagerie réalignée. S'il y a au moins un bâtiment existant dans la couche OSMConfiguration du plugin Conflation1) Sélectionnez tous les objets de la couche Maxar-Ecopia (AI) en utilisant les filtres suivants, de sorte que seul le bord de chaque empreinte de bâtiment soit sélectionné. 2) Pendant que votre couche AI est activée, commencez à configurer le plugin conflation, en cliquant sur Configurer dans le panneau du plugin. 3) Cliquez sur Figer sur la ligne de Référence, le nombre d'objets figés apparaît. 4) Activez la couche OSM et sélectionnez tous les bâtiments existants dans cette couche en utilisant les mêmes filtres que précédemment. 5) Dans la fenêtre de plugin conflation, figez maintenant la couche Sujet (pendant que la couche OSM est toujours activée), le nombre de bâtiments existants sélectionnés apparaîtra. 6) Vérifiez la configuration des autres paramètres de la fenêtre conflation, le processus peut fonctionner avec les valeurs par défaut. Cependant, pour éviter la combinaison de bâtiments différents en particulier dans les zones dans lesquelles les bâtiments existants disposent de plus d'information que juste building=yes, utilisez le calcul de distance Hausdorff et réduisez la valeur maximale à 15. Assurez vous que la case devant Remplacer la géométrie est bien cochée comme sur l'image ci-dessous. Génération des correspondances7) Cliquez sur Générer les correspondances pour fermer la fenêtre de configuration du greffon. Le panneau Conflation affiche désormais 3 onglets :
Chaque bâtiment des couches Maxar-Ecopia et OSM est maintenant répertorié sous l'un de ces 3 onglets. S'il n'y a pas de bâtiment existant dans la couche OSMFusion de la couche Maxar-Ecopia avec la couche OSMFusionnez la couche Maxar-Ecopia avec les données OSM existantes : faites un clic droit sur la couche AI et cliquez sur Fusionner. Ajout des bâtiments à la liste des tâchesPour nous assurer de n'oublier aucun bâtiment lors de notre révision, nous ajoutons l'ensemble des bâtiments à la liste de tâches du greffon Todo. Pour ce faire, nous nous assurerons que les filtres JOSM suivants sont bien actifs : Et nous sélectionnons tous les bâtiments (vous pouvez le faire avec le raccourci Ctrl + A) : Dans ce cas, nous pouvons voir que nous avons 366 bâtiments sélectionnés, sans leurs nœuds : Maintenant, nous pouvons ajouter ces bâtiments à la liste des tâches, en cliquant simplement sur le bouton Ajouter dans le panneau du greffon todo : et vous verrez que les 366 bâtiments ont été ajoutés à la liste : Maintenant, nous sommes prêts à travailler avec chaque bâtiment. Edition des donnéesTRÈS IMPORTANT: Avant de continuer, désactivez tous les filtres JOSM. Compte tenu de la dynamique de construction et reconstruction des bâtiments dans la région, en particulier avec les maisons construites en matériaux naturels souvent remplacées toutes les quelques années, nous inclurons dans notre examen tous les bâtiments existants. Tous les bâtiments susceptibles d'être ajoutés ou mis à jour via cet import se retrouvent ainsi vérifiés à une étape ou l'autre de ce processus d'importation. Selon la pré-existence (ou pas) de bâtiments dans OSM pour votre tâche, vous vous retrouvez maintenant avec soit 3 listes de bâtiments dans le panneau du greffon Conflation ou une seule liste de bâtiments dans le panneau Liste de tâches. Vous allez maintenant les passer en revue individuellement. Quelque soit la liste, un double-clic sur un objet de celle-ci provoque un zoom sur le bâtiment sélectionné. Dans le cas du greffon liste de tâches, les aspects à considérer sont listés dans la sous-section Ajout d'un nouvel objet (Conflation/Référence seulement & Liste des tâches). Dans le cas des listes du greffon Conflation, nous pourrons opter entre un assemblage et une suppression de chaque objet de la liste, les différents cas possibles sont détaillés à travers les 3 sous-sections suivantes. Mise à jour d'un objet existant (Conflation/Correspondances)Les correspondances sont des bâtiments identifiés à la fois dans les couches OSM et Maxar-Ecopia. Si des correspondances sont répertoriées, vous pouvez les examiner et les visualiser sur la carte. Nous pouvons vérifier si les correspondances identifiées par le plugin conflation sont cohérentes avec nos observations sur l'imagerie et si leur géométrie s'en trouve améliorée. Dans le cas d'un assemblage sur base de ces correspondances, chacun des objets existants conservera son historique dans la base de données OSM tout en ayant sa géometrie et ses tags mis à jour, de la même manière qu'avec l'outil de Remplacement de géométrie, à la différence que l'appairage est ici effectué pour plusieurs bâtiments à la fois.
L'empreinte Maxar-Ecopia n'a pas de valeur ajoutéeSi la version Maxar-Ecopia ne présente pas d'amélioration significative, cliquez sur le bouton Supprimer pour retirer cette empreinte de la liste. Alternativement, l'objet peut être supprimé de la couche Maxar-Ecopia (AI). L'empreinte Maxar-Ecopia améliore la géométrieSi la version Maxar-Ecopia du bâtiment dispose d'une géométrie meilleure, fusionnez les 2 bâtiments correspondants en cliquant sur Assembler pendant que ce bâtiment est sélectionné dans la liste. L'ancienne géométrie de l'objet est ainsi remplacée par la nouvelle dans la couche OSM. Si un conflit d'attributs est détecté dans la liste de correspondances, lors de l'assemblage celui-ci conduira à l'ouverture d'une fenêtre vous permettant d'arbitrer entre les tags afin de résoudre le conflit. Sans résolution l'assemblage ne pourra pas avoir lieu. Dans la plupart des cas, le tag préexistant sera préféré. Cependant, si l'on peut visualiser sur l'imagerie récente la finalisation de la construction d'un bâtiment précédemment marqué, comme en construction, son tag peut par exemple être mis à jour vers building=yes. Ajout d'un nouvel objet (Conflation/Référence seulement & Liste des tâches)Les bâtiments listés dans la couche Référence seulement ou dans la liste de tâches sont des nouveaux bâtiments provenant de la couche Maxar-Ecopia et pour lesquels il n'existe pas encore d'équivalent dans OSM. Nous allons passer en revue chacun de ces bâtiments afin de vérifier si chaque empreinte correspond effectivement à un bâtiment sur l'imagerie et si sa forme a été correctement interprétée. Si c'est bien le cas, l'objet sera ajouté à OSM. Dans le cas contraire, l'empreinte sera respectivement supprimée ou corrigée manuellement. L'empreinte Maxar-Ecopia ne correspond pas à un bâtimentUn objet a été incorrectement interprété comme un bâtiment par la méthodologie Maxar-Ecopia. Il s'agit d'un "faux positif", il n'y en a pas tellement. Nous le supprimons de notre couche. Dans le cas de la liste de tâches, le bâtiment ayant déjà été ajouté à la couche OSM, il est nécessaire de le sélectionner en cliquant sur son bord et de le supprimer en cliquant sur Delete. Dans le cas du greffon Conflation, l'objet n'ayant pas encore été ajouté à la couche OSM, il suffit de le supprimer de la liste "Référence seulement" en cliquant sur le bouton Supprimer à l'intérieur du panneau de Conflation. Alternativement, l'objet peut être supprimé de la couche de données Maxar-Ecopia. La forme du bâtiment est incorrecteLa forme a été mal interprétéeDans certains cas, nous pouvons voir que l'existence d'un bâtiment a correctement été détectée par Maxar-Ecopia mais que sa géométie a été interprétée à tort comme un carré au lieu d'un cercle. Nous pouvons le corriger. Ci-dessous un exemple de bâtiment Maxar-Ecopia interprété avec une forme incorrecte . 1) Pour corriger cela, vous pouvez supprimer les nœuds en trop, pour n'en garder que 2 ou 3 situés sur le bord du bâtiment circulaire. 2) Sélectionnez ensuite le chemin et cliquez sur Shift-O et le bâtiment trouvera une nouvelle forme ronde sans que ses tags n'en soient affectés. Dans d'autres cas, un bâtiment partiellement recouvert par de la végétation peut sortir avec une forme trapézoïdale au lieu d'un rectangle. Dans ce cas, il sera nécessaire de l'orthogonaliser. 1) Repositionnez le sommet là où vous estimez que le bâtiment se termine sous le couvert arboré. 2) Sélectionnez le bord du bâtiment puis cliquez sur Q et le bâtiment sera orthogonalisé sans que ses autres propriétés ne soient affectées. La forme comprend plusieurs bâtimentsParfois, surtout en zone urbaine ou densément peuplée, des bâtiments proches les uns des autres peuvent avoir été interprétés comme un seul gros bâtiment. Ceux-ci peuvent nécessiter d'être divisés ou retracés séparément. Les bâtiments sont connectés les uns aux autres1) Séparez les bâtiments connectés les uns aux autres en utilisant le raccourci G après avoir sélectionné le bâtiment que vous souhaitiez détacher des autres. 2) Repositionnez ensuite leurs sommets de manière à éviter tout chevauchement et réorthogonalisez-le(s) si nécessaire (avec le raccourci Q). L'empreinte Maxar-Ecopia est correcteL'empreinte Maxar-Ecopia correspond effectivement à un bâtiment sur l'imagerie et sa forme a été interprétée correctement ou corrigée. Celle-ci peut donc être ajoutée à OSM. Dans le cas de la liste de tâches, nous marquerons simplement l'objet comme terminé en cliquant sur le bouton Marquer et le plugin nous amènera automatiquement vers l'objet suivant. Dans le cas du greffon Conflation, nous cliquerons sur le bouton Assembler afin de fusionner cet objet vérifié avec la couche OSM et passerons à l'objet suivant dans la liste. Révision d'un objet existant (Conflation/Sujet seulement)Dans la liste Sujet seulement se trouvent tous les objets existants dans OSM, pour lesquels le plugin Conflation n'a pas trouvé de correspondance dans la couche Maxar-Ecopia. Plusieurs raisons peuvent expliquer cela. Nous allons passer en revue chaque bâtiment listé sous l'onglet Sujet seulement. Double cliquez sur un bâtiment de la liste pour que JOSM zoom dessus, après vérification visuelle, vous aurez à déterminer si le bâtiment doit être conservé ou supprimé. L'imagerie est inutilisableSi l'imagerie associée au projet présente des nuages à cet endroit, il est possible que la couverture nuageuse dissimule des bâtiments. Dans ce cas, nous ignorerons les objets concernés sans les modifier, en les conservant tels quels dans OSM. Le bâtiment n'existe plusUn bâtiment qui existait auparavant dans OSM n'apparaît plus sur l'imagerie. Nous vérifions l'historique de l'objet (Ctrl-H) pour nous assurer qu'il a été créé à partir d'une source plus ancienne que l'imagerie Maxar. Si ce n'est pas évident, ou que la couverture arborée affecte la visibilité, ne supprimez pas le bâtiment mais ajoutez un tag fixme dessus pour une vérification plus approfondie. S'il est évident que le bâtiment a été créé à partir d'une source plus ancienne, qu'il n'existe plus et qu'il n'inclut pas de tags ou de points de référence supplémentaires, supprimez-le. Dans l'exemple ci-dessous, les 2 bâtiments sur la droite de l'image avaient été numérisés sur base d'une image satellitaire plus ancienne. La source la plus récente montrant que ces bâtiments n'existent plus, ils seront tous les deux supprimés de la base de données. Le bâtiment existeDans le cas où la couche Maxar-Ecopia ne contient pas de correspondance pour un objet existant dans OSM et visible sur l'imagerie associée au projet, maintenez l'objet original dans OSM. Correction des chevauchements visiblesDe nouveaux bâtiments peuvent avoir été construits sur d'anciennes routes ou chemins. À l'aide de l'imagerie, corrigez les objets visibles pour éviter les chevauchements. L'outil de validation de JOSM peut vous aider à détecter ce type de situation en les classant sous forme d'avertissements. Optionnel : Numérisation de bâtiments supplémentaires manquantsIl peut arriver que quelques bâtiments aient été manqués par l'algorithme. Dans la majorité des cas, ils seront rares et pourront être tracés manuellement en utilisant le greffon Buildings et l'imagerie associée au projet. En cas de couverture nuageuse trop importante sur l'imagerie associée au projet, dans une zone n'ayant pas encore été cartographiée, il est possible d'avoir à utiliser une image satellitaire plus ancienne pour numériser les objets manquants. ATTENTION, dans tous les cas, cette numérisation manuelle devrait se faire dans une session d'édition distincte de l'import en cours.
Cette distinction est d'autant plus importante que ces modifications devront être envoyées dans la base de données OSM avec son compte OSM habituel (à la place de celui dédié aux imports), car il ne s'agit pas ici d'objets importés. Les caractéristiques de l'envoi sont détaillées en fin de page. Envoi des nouvelles données dans OSMEnvoi des données d'importUne fois que nous avons terminé de passer en revue le contenu de nos listes d'objets à réviser, nous allons téléverser (= envoyer) les données dans OSM. 1) Comme nous allons importer ces données avec notre compte OSM dédié aux imports, nous devons nous assurer que nous avons modifié l'utilisateur dans les préférences (F12) : 2) Nous cliquons sur le bouton Envoyer. Nous corrigeons toutes les erreurs / avertissements que nous pourrions avoir, puis nous n'avons plus qu'à ajouter les attributs suivants à notre session d'édition (changeset) : Tag ajouté automatiquement par le gestionnaire de tâches :
où NUMBEROFPROJECT est le numéro de projet du gestionnaire de tâches (Tasking Manager). Tags à mettre à jour ou à ajouter manuellement :
Exemple: Et maintenant, nous pouvons (enfin !) envoyer les données. Vous pouvez ensuite poursuivre en sélectionnant une autre tâche. Dans le cas où vous vous interrompez pour un moment, N'OUBLIEZ PAS DE RETOURNER DANS LES PRÉFÉRENCES DE JOSM (F12) ET DE LE RECONNECTER À VOTRE NOM D'UTILISATEUR OSM HABITUEL. S'il n'est pas déconnecté immédiatement, il est assez courant que le compte d'import reste actif et se retrouve utilisé par inadvertance pour cartographier d'autres choses qui auraient dû l'être avec votre compte utilisateur OSM habituel. Optionnel : Envoi d'objets supplémentaires hors importSi vous avez procédé à la numérisation manuelle d'un nombre significatif de bâtiments supplémentaires, vous aurez à les envoyer dans OSM avec votre compte OSM habituel. Veillez à ce que votre compte dédié aux imports soit bien déconnecté. Envoyez ensuite les données de bâtiments additionnels numérisés manuellement dans OSM avec votre compte OSM habituel en associant à votre session d'édition les attributs suivants : |
|||||||||||||||||||||||||||||||||||||||||