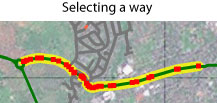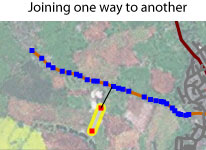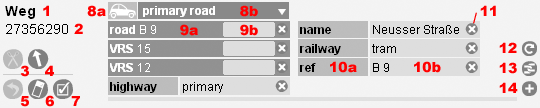Hu:Potlatch 1/Primer
|
Ez egy program elavult régi verziójának dokumentációja! Lásd helyette a friss aktuális változatot, a Potlatch 2/Primer-t! |
A Potlatch 1 egy online szerkesztő az OpenStreetMaphoz. Használhatod utak, vasutak, folyók és más elemek hozzáadására a térképhez, és módosíthatod a már meglévőket. Az online azt jelenti, hogí nem kell letöltened vagy telepítened semmit.
A Potlatch 1 az általános webböngészőben fut, a szokásos Flash beépülő modult használja. Közelíts arra az utcára, amit szerkeszteni szeretnál, aztán indítsd el a Pothlatch 1-et a főlap „Szerkesztés” fülével.
„Szerkesztés mentéssel” vagy „Szerkesztés élőben”?
Amikor megnyitod a Potlatch 1-et, választhatsz egyet a két opció közül.
- Szerkesztés mentéssel: készítsd el a módosításaidat, aztán kattints a "Mentés"-re, hogy elküld azokat a szerverre. (A legjobb kezdőknek.)
- Szerkesztés élőben: módosításaid feltöltésre kerülnek, amint elkészítetted azokat - itt nincs Mentés gomb. (A legjobb mapping partikhoz.)
(Jegyezd meg, nem látod a módosításaidat a slippy mapon, amíg az nem frissül(en), ami bármennyi idő lehet a néhány órától az egy hétig(en).)
Kattints a megfelelő gombra, és ha a térkép betöltése még nem fejeződött be (nézd meg az animált üzenetet a jobb felső sarokban), várd meg, amíg ez megtörténik, mielőtt szerkesztesz. Van egy Help gomb a bal alsó sarokban - használd azt!
Mozgatás
- Mozgatáshoz vonszold a térképet, vagy használd a kurzormozgató billentyűket.
- Nagyításhoz és kicsinyítéshez használd a bal felső sarokban lévő ikonokat.
Új vonal rajzolása
Az OpenStreetMap térképei „vonalakból”(en) állnak. Egy vonal lehet közút, vasút, folyó, akár kerítés vagy távvezeték is. Minden vonal pontok összekapcsolt sorozatából áll.
Mivel az OpenStreetMap szabad térképeket készít, így nem másolhatod csakúgy le bárkinek a térképét. Ehelyett neked kell berajzolni a vonalakat a saját ismereted alapján; az utazásaid során GPS-vevővel készített nyomvonalnaplód (tacklog) használatával; vagy a háttérben megjelenő műholdfelvételt (Yahoo! Aerial Imagery(en)) felhasználva.
Vonal rajzolása:
- Új vonal megkezdéséhez kattints a térképre.
- Majd kattints minden további pontban. Ha hibázol, nyomd nyomd meg a Delete (vagy a Backspace) billentyűt.
- A befejezéshez kattints duplán, vagy nyomd meg az Enter billentyűt; vagy körkörös vonal készítéséhez kattints újra a kezdőpontra.
Nyomkövetés a háttérről
- A Yahoo! Aerial Imagery(en) háttér ki-be kapcsolásához kattints a pipa ikonra (bal alsó sarok), majd használd a menüt.
- Az adott térképterületre vonatkozó GPS nyomvonalak megjelenítéséhez kattints a GPS ikonra (bal alsó sarok).
- Csak a saját GPS nyomvonalak megjelenítéséhez tartsd lenyomva a „Shift” billentyűt miközben a GPS ikonra kattintasz.
Ha hibáztál
- Nyomd meg a „Delete” vagy a „Backspace” billentyűt (rajzolás közben) csak az utolsó pont törléséhez.
- Nyomd meg az „Esc” gombot a teljes vonal törléséhez.
Egy meglévő vonal szerkesztése
Először kattints egy vonalra a kijelöléshez.
Létező pont mozgatásához
- Vonszold a pontot.
Új pont beszúrásához
- Tartsd lenyomva a „Shift” billentyűt, és közben kattints a kívánt helyre.
Pont eltávolításához
- Kattints az eltávolítandó pontra.
- Nyomd meg a „Delete” (vagy a „Backspace”) billentyűt.
Vonal meghosszabbításához
- Kattints az első vagy az utolsó pontra, ahonnan meg szeretnéd hosszabbítani.
- Folytasd a pontok rajzolását, mintha ez egy új vonal lenne.
- Befejezéshez kattints duplán; vagy nyomd meg az „Enter” billentyűt; vagy körkörös vonal készítéséhez kattints újra a kezdőpontra.
Az egész vonal törléséhez
- Tartsd lenyomva a „Shift” billentyűt, és közben nyomd meg a „Delete” (vagy a „Backspace”) billentyűt.
Az egész vonal mozgatásához
- Vonszold a vonalat.
Kattints bárhova a térképen, a vonal kijelölésének megszüntetéséhez. Ebben a pillanatban a vonalad adatai feltöltődnek az OpenStreeMap adatbázisba.
Vonalak darabolása, egyesítése és csomópontok
Vonal kettévágásához:
- Jelöld ki a vonalat. (A bal alsó sarokban megjelenik a „Vonal" felirat.)
- Jelöld ki a pontot, ahol ketté lesz vágva. (A bal alsó sarokban megjelenik a „Pont” felirat.)
- Kattints az olló ikonra vagy nyomd meg az „X” billentyűt.
Két vonal közötti csomópont készítéséhez:
- Rajzold meg a vonaladat a szokásos módon.
- Amikor az egeredet egy másik pont fölé mozgatod, a pontok kéken világítanak.
- Kattint egy kék pontra, vagy bárhová a vonalon a csomópont készítéséhez.
- Vagy: ha két, már meglévő vonal úgy keresztezi egymást, hogy nincs közös pontjuk, akkor tartsd lenyomva a Shift billentyűt, és közben kattints a keresztezésre új pont hozzáadásához, és ez mindkettőbe be lesz szúrva.
Két vonal egyesítéséhez:
- Rajzold meg a vonaladat a szokásos módon.
- Amikor az egeredet egy másik pont fölé mozgatod, a pontok kéken világítanak.
- Tartsd lenyomva a Shift billentyűt, és közben kattints a másik vonal kezdő- vagy végpontján levő kék pontra.
- Vagy: két, már meglévő vonal esetén jelöld ki az egyiket, majd tartsd lenyomva a Shift billentyűt, és közben kattints a másikra.
Egy meglévő vonal pontjából új vonal kezdéséhez
- Jelöld ki a meglévő vonalat.
- Tartsd lenyomva a Shift billentyűt, és közben kattints arra a pontra, ahonnan kezdeni szeretnéd.
- Rajzold meg a vonaladat a szokásos módon.
Csomópont szétkapcsolásához:
- Jelöld ki azt a vonalat, amelyiket módosítani szeretnéd.
- Jelöld ki a csomópontot (ha ez egy út kezdő- vagy végpontja, akkor a Potlatch 1 rajzoló módra vált, ez OK)!
- Nyomd meg a „-" billentyűt a pont vonalról való eltávolításához
- Ha a Potlatch rajzoló módba lépett, akkor nyomj entert a szerkesztés befejezéséhez, vagy folytasd a rajzolást a szokásos módon.
Vonal irányának megfordításához:
- Az irány a bal alsó sarokban a nyíl ikonon látszik.
- Kattints a nyílra a megfordításához.
- (Vedd figyelembe, hogy az irány csak néhány vonalnál számít - például amelyiknél van "oneway" címke, partvonalaknál vagy szigeteknél.)
Párhuzamosan futó vonalak készítéséhez (osztott pályás közutakhoz, gyalogutakhoz stb.):
- Jelöld ki a vonalat.
- Nyomd meg a „P” gombot („parallel”-hez).
- Adj meg egy távolságot a párhuzamos vonalakhoz - választhatsz egy előre beállítottat, vagy megadhatsz egy távolságot méterben.
- Két (zárolt) vonal fog készülni, egyik a másik oldalán. Szerkeszd és/vagy töröld azokat a szokásos módon, győződj meg róla, hogy kapcsolódnak a környező vonalakhoz, ha szükséges.
- Kattints a lakatra (bal alsó sarok) a feloldáshoz, aztán szüntesd meg a kijelöléset (a szokásos módon), hogy mentésre kerüljön.
Érdekes helyek (POI-k)
Ahogy utakat (vonalakat) szerkesztesz és készítesz, szintén szerkeszthetsz pontokat amelyek nem részei valamelyik vonalnak - boltok, városközpontok, telefonfülkék és hasonlók.
POI létrehozása:
- Kattints duplán a kívánt helyre.
POI szerkesztése
- Fogd és vidd szokás szerint
- Nyomd meg a Delete (vagy a Backspace) billentyűt a pont eltávolításához a szokás szerint
- Nyomd meg az Esc billentyűt minden módosításod visszavonásához a szokás szerint
Cimkék szerkesztése
Ahhoz, hogy a térkép ne csak csupa egyforma vonalból álljon, hozzáadhatsz információkat arról, hogy egy vonal mit ábrázol: vajon közút, vasút, folyó vagy bármi. Ezt az információt hívjuk „címkék"-nek hívjuk, illetve néha „tulajdonságoknak”, „jellemzőknek”.
Minden címke egy "kulcs"-ból és egy „érték"-ből áll. Egy fontos úthoz hozzárendelheted a "highway" kulcsot (ami megmondja, hogy ez egy közút), és a "trunk" értéket (ami megmondja, hogy milyen típusú az út). Egy csatornához a kulcs a "waterway" lesz, az értéke pedig "canal". Minden ponthoz és vonalhoz annyi címkét rendelsz, amennyit csak akarsz.
Hogy kevesebbet kelljen gépelned, egy előugró menüből választhatod ki a közutak, vasutak, gyalogutak és vízi utak gyakori típusait. Hogy megtudd, a többi OpenStreetMap felhasználó milyen címkéket használ, nézd meg a Térképelemek oldalt.
|
1: A kijelölt objektum típusa, |
8: Sablonválasztó: a) osztály, b) típusok, |
Először jelölj ki egy vonalat vagy pontot.
Beépített címkék
- Kattints az „autó" ikonra addig, amíg meg nem felel annak, amit szerkeszteni szeretnél: közút, gyalogút, kerékpárút, vasút vagy vízi út.
- Válassz egy sablont a mellette lévő menüből. (Egy közútra ez lehet motorway, trunk, primary, secondary, residential vagy unclassified)
- Add meg az út nevét, és (ha van) a számát ("ref") a megjelenő bejegyzésbe.
Címkék manuális szerkesztése
- Címke megváltoztatásához szerkessz egy bejegyzést a lent megjelenő listán.
- Címke törléséhez csak töröld ki a bejegyzés teljes szövegét.
- Új címke hozzáadásához kattints a „+” ikonra a jobb alsó sarokban. Majd szerkeszd a "kulcsot" és az értéket az új bejegyzésben.
Címkék ismétlése több vonalon vagy ponton
- Kattints az "ismétlés" gombra (jobb alsó sarok) a legutoljára kijelölt vonal vagy pont címkéinek ismétléséhez.
- Tartsd lenyomva a Shift billentyűt, és közben kattints a „ismétlés” gombra a "name" és a "ref" kivételével az összes címke megismétléséhez.
- Az "R” (vagy Shift+"R") billentyűt gyorsbillentyűként használhatod.
Megjegyzés: ilyenkor a kapcsolatok is ismétlésre kerülnek, azaz a kijelölt vonal vagy pont hozzáadódik azokhoz a kapcsolatokhoz, amelyeknek a legutoljára kijelölt része.
Kapcsolatok kezelése
A kapcsolatok olyan jellemzők jelölésére használhatók, amelyek pontok és vonalak egy csoportjára érvényes, mint például a területeken lévő lyukak, útvonalak stb.
Új kapcsolat létrehozása
- Jelölj ki valamit, amit hozzá szeretnél adni a létrehozandó kapcsolathoz.
- Kattints a jobb alsó sarokban lévő középső gombra.
- Válaszd ki az Új kapcsolat létrehozását.
- Kattints az „OK”-ra.
- A felbukkanó ablakban add meg a kapcsolat típusát a "type" kulcs értékeként. Szükség esetén további címkéket is hozzáadhatsz az ablak jobb felső sarkában lévő + gombra kattintva.
- Kattints az „OK” gombra a kapcsolat létrehozásához.
Hozzáadás meglévő kapcsolathoz
- Jelölj ki valamit, amit hozzá szeretnél adni a kapcsolathoz.
- Kattints a jobb alsó sarokban lévő középső gombra.
- Válaszd ki az Hozzáadás meglévő kapcsolathozt.
- Válaszd ki a legördülő menüből azt a kapcsolatot, amelyikhez hozzá szeretnéd adni. (A nemrég létrehozott kapcsolatok a lista elején találhatók.)
- Kattints az „OK”-ra a hozzáadáshoz.
Meglévő kapcsolat szerkesztése
- Jelölj ki egy objektumot, ami a szerkesztendő kapcsolat része.
- Kattints a lenti lista elején megjelenő kapcsolatok közül annak a nevére (nem a beviteli mezőre), amelyiket szerkeszteni szeretnéd.
- A felbukkanó ablakban szerkesztheted a kapcsolat címkéit. Szükség esetén további címkéket is hozzáadhatsz az ablak jobb felső sarkában lévő „+” gombra kattintva.
- Kattints az „OK” gombra a mentéshez.
Kapcsolatban betöltött szerep magadása, eltávolítás kapcsolatból
- A lenti lista elején jelennek meg a kapcsolatok.
- A kijelölt objektum szerepét a kapcsolathoz tartozó beviteli mezőben adhatod meg.
- A kijelölt objektum kapcsolatból való eltávolításához kattints a kapcsolathoz tartozó X-re.
Kapcsolat törlése
- Ez jelenleg nem lehetséges a Potlatch-kal.
GPS nyomvonalak használata
Feltöltheted nyomvonalnaplóidat a GPS-vevődről a főtérkép „Nyomvonalak” füle használatával. Ha egyszer ezt megtetted, már rajzolhatod is a vonalaidat, vagy akár automatikusan vonalakká alakíthatod azokat - bár ebben az esetben le kell tisztítanod azokat, mivel a nyers nyomvonalak rendezetlenek és pontatlanok lehetnek.
Összes GPS nyomvonal megjelenítése a jelenlegi területen:
- Kattints a GPS ikonra az összes OpenStreetMap felhasználó nyomvonalainak megjelenítéséhez ezen a területen.
- Tartsd lenyomva a Shift billentyűt, és közben kattints a GPS ikonra, hogy csak a saját nyomvonalaid jelenjenek meg.
- A „G” (vagy Shift+G) billentyűt gyorsbillentyűként használhatod.
Egy folyamatos nyomvonal használata:
- Keresd meg a nyomvonalat a főtérképen található „Nyomvonalak” fül használatával, majd kattints a mellette lévő „szerkesztés" hivatkozásra.
- A Potlatch elindul, és rögtön megjeleníti a nyomvonalat és az útpontokat.
- Ha szeretnéd, automatikusan vonalakká alakíthatod. Ehhez kattints a „Nyomvonal” gombra, miután a világoskék vonal megjelent.
- Vágd, címkézd és tisztítsd le a vonalakat a szokásos módon. Győződj meg róla, hogy kitörölted a duplikátumokat (kétszer megy végig ugyanazon az úton), és tedd be a csomópontokat (pontok megosztása más utakkal).
- Ezek a vonalak (pirossal látszanak) és útpontok „zároltak”, ami azt jelenti, hogy addig nem töltődnek föl a szerverre, amíg nem fejezted be a tisztításukat. A zárolás feloldásához kattints a vonalszám melletti lakat ikonra (bal alsó sarok). Ha egyszer feloldottad a vonalakat, rögzítésre kerülnek az adatbázisba.
Háttérképek használata
Választhatsz egy háttérkép-réteget a szerkesztésed segítéséhez. Az alapértelmezett választás a Yahoo! légi fotóanyaga, de számos egyéb is rendelkezésre áll.
Háttérkép-réteg választása
- Nyisd meg az „Beállítások” ablakot (pipa ikon a bal alsó sarokban).
- Válassz egy háttérkép-réteget a gombok és előugró menüből.
- Ha szeretnéd, használd a jelölőnégyzetet a képanyag áttetszővé tételéhez.
- Alternatívaként a funkcióbillentyűket is használhatod (F1-F6) a háttérkép-réteg kiválasztásához.
Háttérkép-réteg újbóli elhelyezése
- Tartsd lenyomva a szóközt.
- Fogd és vidd a térképet.
Használhatsz egyéni háttérkép réteget is, ha vannak csempéid „900913” (spherical Mercator) formátumban. Ne használj szerzői jogvédett térképeket vagy műholdképeket - csak azokat, amelyekhez kifejezett engedélyed van. Kérdezd meg a levelezőlistán vagy a fórumban, ha nem vagy benne biztos.
Egyéni háttérkép réteg használatához
- Jelöld ki az „Egyéni”-t a beállítások ablakban!
- Adj meg egy URL-t, mint például http://www.myimagery.org/tiles/!/!/!.png - az első ! fel lesz cserélve a skálával, a második az x csempeértékkel, és a harmadik az y értékkel.
Hibák visszavonása
Ha szerkesztés közben hibát vétesz, még tudsz módosítani, mielőtt az mentésre kerülne a szerverre, vagy maradéktalanul érvénytelenítheted az Esc billentyüvel. De ha már elmentetted, és észreveszed hogy hibáztál, még akkor is „visszaállíthatod” egy korábbi változatra.
Egy hiba visszavonása azonnal
- Kattints a bal alsó sarokban lévő ikonra, vagy nyomd meg a „Z” gombot a módosítás visszavonásához.
- Nyomd meg az „Esc" gombot, amikor egy vonal ki van jelölve, hogy visszavond az összes szerkesztésedet erről a vonalról, és visszaállítsd a legutóbb mentett verziót.
Egy vonal előző változatának visszaállítása:
- Jelöld ki a vonalat majd nyomd meg a „H” ("history"-hoz) gombot.
- Megjelenik egy előugró menü, ami megmutatja, hogy korábban mikor (és ki) mentette a vonalat.
- Válaszd ki amelyiket szeretnéd, és kattints a "Revert" gombra.
Egy véletlenül törölt vonal visszaállítása
- Nyomd meg az „U” ("undelete"-hez) gombot.
- Minden törölt (zárolt) vonal élénkpiros színben jelenik meg. A zárolt vonalak nem lesznek rögzítve a szerverre.
- Válaszd ki azt, amelyet vissza szeretnél állítani, és szerkeszd, ha szükséges.
- Old fel a zárolást a vonalszám melletti lakat ikonra kattintva.
- Kattints valahová a térképen a kijelölés megszüntetéséhez, és az adatok a szerverre rögzítéséhez.
Egy véletlenül törölt kapcsolat visszavonása
- Ez jelenleg nem lehetséges a Potlatch-kal. Kérj segítséget a levelezőlistán, vagy kézzel vond vissza (csak szakértőknek).
Konfliktusok feloldása
- (ez a rész megírandó)
Gyorsbillentyűk
- Lásd: Itt.