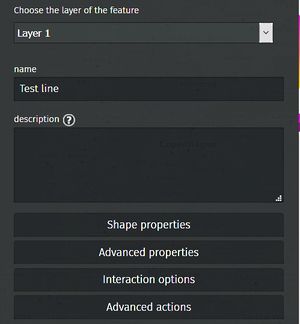Pl:uMap/Guide/Draw a line
W artykule Rysowanie linii przedstawiono szczegóły dotyczące tworzenia i modyfikowania linii.
Linia może mieć więcej segmentów, a nawet możliwe są geometrycznie oddzielone części.
Linia ta może zostać całkowicie zmieniona później, geometria i właściwości administracyjne.
A new line
Oto procedura rysowania nowej linii na mapie
- Krok 1: Wejdź w tryb edycji,
- Krok 2: Wybierz po prawej stronie Narysuj linię
- Krok 3: Przesuń kursor do pierwszego punktu i kliknij. Kontynuuj dla kolejnych wierzchołków linii.
- Krok 4: Kliknij jeszcze raz na ostatni wierzchołek, aby wskazać, że linia jest gotowa.
Otwiera się panel umożliwiający modyfikację właściwości linii.
- Krok 4: Sprawdź warstwę i w razie potrzeby zmodyfikuj ją.
- Krok 5: Wprowadź nazwę linii i ewentualnie jej opis. Opis może zawierać formatowanie.
Pozostałe opcje służą do uzyskania dalszych szczegółów dotyczących linii.
- Właściwości kształtu: Zobacz Dostosuj wyświetlanie linii.
- Zaawansowane właściwości: Pokazuje opcje domyślnego poziomu powiększenia i zaawansowane opcje wyświetlania. Zobacz Dostosuj wyświetlanie linii.
- Opcje interakcji: Zobacz Skonfiguruj etykietę i wyskakujące okienko.
- Zaawansowane działania: Pokazuje opcję usunięcia linii i opcję przekształcenia linii w wielokąt.
System pokazuje jednocześnie z panelem właściwości linii dodatkową ikonę. Pod nową ikoną linii widzimy
to add a new geometrically separated part. Detail: here
- Krok 6: Zapisz
Modyfikacja linii
W przypadku wszystkich modyfikacji w wierszu: Rozpocznij edycję za pomocą .
Kliknij linię i lewą ikonę
![]()
Toggle Edit mode.
System pokazuje wierzchołki linii i wierzchołki pomocnicze pomiędzy nimi.
Panel umożliwiający modyfikację właściwości linii i pojawiają się również.
Więcej/mniej wierzchołków
- Dodaj wierzchołek do istniejącej linii:
- Wybierz wierzchołek pomocniczy i przeciągnij go do zamierzonej lokalizacji.
- Segment linii jest dzielony i pokazuje na każdym segmencie nowe wierzchołki pomocnicze.
- W ten sposób można utworzyć dodatkowe wierzchołki.
- Rozszerz linię o dodatkowe wierzchołki:
Linia złożona
Linia nie musi składać się z ciągłych odcinków.
- Wybierz ikonę
i dodaj dodatkową linię klikając wszystkie wierzchołki.
- Kliknij jeszcze raz na ostatni wierzchołek, aby wskazać, że linia jest gotowa.
Kolejna akcja modyfikacji nie wyświetla już ikony ![]() , ale zamiast tego
, ale zamiast tego ![]() .
Prawidłowe ikony wskazują
.
Prawidłowe ikony wskazują Delete this shape i Extract shape to separate feature
Linia podzielona (geometria)
- Wybierz wierzchołek, w którym linia ma zostać podzielona, a następnie kliknij odpowiednią ikonę

Split line.
Na pierwszy rzut oka nie widać żadnego efektu wizualnego, ale wierzchołek zostaje przekształcony w dwa wierzchołki w tym samym miejscu.
W tym przykładzie podział wykonano w punkcie 1, po czym w celu pokazania efektu wykonano niewielkie przesunięcie wierzchołka.
Linia podzielona (administracyjnie)
Część wieloliniową można oznaczyć jako nowy człon, aby nadać mu własną nazwę, kolor i inne wartości właściwości.
W tym przykładzie wybrano segment w punkcie 2, w wyniku czego ta część stała się oddzielnym obiektem.
Przesuń/przeciągnij linię
- Wybierz linię i kliknij edytuj
- Następnie kliknij (nie punkt) i przeciągnij całą linię do nowej pozycji.
Opcje - prawym przyciskiem myszy
Kliknięcie prawym przyciskiem myszy na odcinku, wierzchołku itp. powoduje wyświetlenie menu kontekstowego.
Działanie Merge lines staje się dostępny poprzez te menu.
Ta akcja dodaje segment łączący między częściami wieloliniowymi. W przykładzie jest to oznaczone fioletowym segmentem. Ogólny efekt jest taki, że wielolinia jest przekształcany w pojedynczą linię.
Zapisz