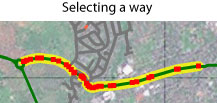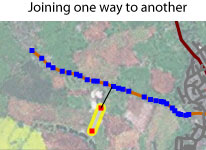Pl:Potlatch 1
Uwaga, poniższe wprowadzenie bazuje częściowo na wersji angielskiej. Wersja ze wspomaganiem innych języków już się ukazała. Poniższa strona jest wersją roboczą w tłumaczeniu z języka niemieckiego
Potlatch to edytor online map OpenStreetMap. Jego głównym autorem jest Richard. Edytora możemy używać do rysowania nowych ulic, dróg kolejowych, rzek, domów czy tez kartografowania innych elementów, lub zmieniania istniejących obiektów.
Cel jaki przyswiecał budowie edytora Potlatch, to stworzenie łatwego w obsłudze programu do rysowania i edycji map.
Druga wersja programu Potlatch 2 znajduje się w ciągłej rozbudowie. Użytkownicy intensywnie zajmującym się mapowaniem mają do dyspozycji także program z o wiele większym zasobem funkcji i narzędzi do rysowania Java Open Street Map Editor.
Uruchamianie Potlatcha
Potlatch funkcjonuje w normalnym browserze web za pomocą Pluginu Flash. Program uruchamiamy klikając na znajdującą się u góry strony www.openstreetmap.org zakładkę "Edit". Edycja mapy jest możliwa tylko na największych stopniach zoomowania, gdyż w innym przypadku wycinek mapy do edycji byłby zbyt duzy. Rozpoznać możemy to po sposobie rysowania słowa "Edit". Jeśli rysowane jest kursywą, należy jeszcze bardziej powiększyć stopień zoomu.
Edycje mapy mozemy rozpoczac po stworzeniu konta użytkownika i zalogowaniu się. Po zalogowaniu mozemy wybierac miedzy opcjami:Start, Ćwiczenie (Play) oraz Pomoc (Help).
- Start: Włączenie funkcji edycji. Wszystkie zmiany są natychmiast zapisywane w bazie danych na centralnych serwerach OSM.
- Ćwiczenie: Modus ćwiczbny który może być wykorzystywany do "zabawy" lub testowania, bez zapisywania zmian. Polecany dla początkujących!
- Pomoc: Funkcja pomocy: Link do angielskiej strony Potlatch w Wiki
Pomocna w pracy z programem jest także kompletna lista skrótów klawiaturowych: Übersicht der Tastenkürzel.
Poruszanie się po mapie
- Przesuwanie fragmentu mapy: Kliknąc na mapę, z przyciśniętym lewym klawiszem myszy przesuwać
mape. Alternatywnie możemy także używać klawiszy strzałek.
- Zwiekszenie, zmniejszenie wycinka mapy: Klikamy na przyciski znajdujące się na górze po lewej stronie (+/-) lub stosujemy klawisze Page Up / Page Down.
Opracowywanie dróg
Rysowanie nowych dróg
Ein Weg ist ein zusammenhängender Linienzug, der mehrere Wegpunkte ("nodes") verbindet (way). Er wird mit zusätzlichen Attributen ("Tags") versehen, die ihm bestimmte Eigenschaften verleihen, (z.B. Straße, Fluss, Autobahn, etc.)
Ponieważ celem OpenStreetMap jest stworzenie wolnej mapy, to nie wolno w tym projekcie używać żadnych danych chronionych prawami copyright. Wszystkie wprowadzane na mapę informacje muszą więc pochodzić z własnych pomiarów (ślady GPS, obserwacja w terenie) lub pochodzić z wolnych źródeł. Przykładowo wolno jest obrysowywać mapy z przekazanych do dyspozycji projektu zdjęć Yahoo oraz Bing.
Rysowanie nowej drogi
- Evtl. aktive Markierung durch Klick auf leeren Bereich aufheben. Dann auf einer leeren Stelle in die Karte klicken um den Startpunkt zu setzen. Danach hängt eine schwarze Linie am Mauszeiger, die den Wegverlauf darstellt. Um an einem bestehenden Weg mit einem neuen Weg zu starten:
Shift+Klick an einem vorhandenen Wegpunkt.
- An die Positionen aller weiteren Wegpunkte in der Karte klicken.
- Um den Weg zu beenden: Doppelklick am Ende oder Einfachklick und danach Enter drücken. Um einen geschlossenen Linienzug (Flächenumrandung) zu erstellen, auf den Anfangspunkt klicken.
Rysowanie z wykorzystaniem tła
- Zdjęcia satelitarne Yahoo (englisch) können durch Klicken auf das Häkchen-Symbol unten links und Auswahl aus dem Dropdown-Menü ein- oder ausgeschaltet werden. Die Bilder stehen in den meisten Gebieten nur in sehr grober Auflösung und nicht in allen Vergrößerungsstufen zur Verfügung.
- Zdjęcia lotnicze lub satelitarne Bing.
- Pokazanie na mapie śladów GPS: Klikamy na symbol GPS (links neben dem Häkchen-Symbol) lub na przycisk G.
- Pokazanie na mapie tylko wprowadzonych przez siebie śladów GPS: Wciśnięty klawisz Shift i kliknięcie na ikonę GPS lub kombinacja klawiszy: Shift+G.
Zmiana istniejacej drogi
Kliknij na drogę, aby ją wybrać. Droga będzie rysowana z żółtą otoczką a jej punkty rysowane na czerwono.
- Przesuwanie punktu będącego częścią drogi: Kliknąć i przesunąć z wciśniętym klawiszem myszy.
- Wprowadzenie nowego punktu na drodze: Z wciśniętym klawiszem shift klikamy w miejsce, gdzie ma być wprowadzony nowy punkt.
- Usunięcie punktu będącego częścią drogi: Kliknąć w droge, potem kliknąć w punkt, by go zedytować, po czym kliknąć na delete. Jeśli klikniemy na ostatni punkt drogi, zostanie usunięty ostatni odcinek drogi.
- Przedłużenie istniejącej drogi: Klikamy na początkowy lub końcowy punkt drogi i każdym nowym kliknięciem w mapę dodajemy nowy punkt drogi.
- Zmiana kierunku drogi: Selekcjonujemy drogę klikając w nią. Kliknięciem na symbol strzałki na dole po prawej stronie (Rozkaz: reverse direction, w Potlatch2 skrót klawiaturowy V )zmieniamy kierunek drogi (np. droga jednokierunkowa lub kierunek płynięcia rzeki). Strzałka pokazuje kierunek od początku do końca drogi. Sposób przebiegu drogi, np. meandry rzeki, nie mają wpływu na kierunek strzałki.
- Anulowanie wyboru drogi lub punktu: Kliknąć na puste miejsce na mapie. Jeśli czarna linia "wisi" na końcu strzałki, kliknąć na enter, by opuścić modus rysowania drogi.
Dzielenie, łączenie w całość, przyłączanie do innej drogi
- Weg in zwei Wege teilen: Wegpunkt anklicken, an dem der Weg aufgetrennt werden soll, und danach auf das Scherensymbol unten links klicken oder "X" drücken.
- Weg an einen anderen anschließen: Wenn beim Zeichnen eines Weges mit der Maus über einen vorhandenen Weg gestrichen wird, so werden dessen Wegpunkte blau hervorgehoben. Der Anschluss kann durch Klicken auf einen der hervorgehobenen Wegpunkte oder irgendwo auf den Weg hergestellt werden. Bei Letzterem wird ein neuer gemeinsamer Wegpunkt erzeugt.
- Łączenie dwóch dróg w jedną: Narysować, bądź przedłużyc istniejącą drogę po czym z Shift+Klick an den Start oder Endpunkt eines vorhandenen Wegs anschließen. Obydwie drogi zostaną połączone w jedną. Sprawdź potem właściwości drogi (tagi)! Jeśli drogi już istnieją: kliknąć w jedną drogę, i z wciśniętym klawiszem shift kliknąć w drugą drogę.
Ważne miejsca (Points of Interest (POI))
Dokladnie tak samo jak drogi na mapie mozna tez rysowac punkty. Zaliczaja sie do nich np.: Stacje benzynowe, centra miast, lokale, budki telefoniczne, skrzynki pocztowe, drzewa,przystanki autobusowe kontenery na recycling itd... ( Pelna liste znajdziesz tutaj: http://wiki.openstreetmap.org/wiki/Pl:Map_Features )
- Wprowadzenie punktu na mapę:
- Podwójne kliknięcie w miejsce na mapie gdzie chcemy wprowadzić punkt
- Edycja istniejącego punktu:
- Klikamy w punkt
- z wciśniętym klawiszem myszy przesuwamy go
- Klawiszem <delete> usuwamy punkt
- Klawiszem <Escape> odznaczamy punkt
Edycja właściwości obiektów (tagging)
Damit nicht alle Linien und Punkte auf der Karte gleich aussehen, werden sie mit Eigenschaften versehen, die sie beispielsweise als Straße, Fluss oder Eisenbahnline bzw. bestimmte Punkte kennzeichnen. Diese Eigenschaften werden auch als Attribute (englisch "tags") bezeichnet.
Każda właściwość składa się z "klucza" (po angielsku "key") i przypisanej do niego "wartości" (po angielsku "value"). Na przykład:Bundesstraße und ein verkehrsberuhigter Bereich wird das Schlüsselpaar "highway" verwendet, der den Linienzug in die Gruppe der Straßen einordnet. Als Wert bekommt erstere ein "primary" eingetragen (was sie als Hauptverkehsstraße auszeichnet), wohingegen die zweite mit "living_street" ausgezeichnet wird. Ein Kanal hätte den Schlüssel "waterway" und den Wert "canal".
In der Liste der Eigenschaften sind alle Varianten beschrieben. Es können auch eigene Vorschläge eingebracht werden (Liste der Vorschläge).
Potlatch ist ein Editor, mit dem Elemente (Punkte, Linien, Flächen und Relationen) erzeugt und mit Eigenschaften versehen werden können. Die Koordinaten gibt man dabei mittels Klick auf die Kartenfläche ein. Durck Drücken auf "L" werden die Korrdinaten an der Mauszeigerposition angezeigt. Für alle anderen Eigenschaften gibt es das unten abgebildete Bedienfeld.
Einige häufig verwendete Eigenschaften können dabei aus einem Pop-up-Menü gewählt werden, um die Arbeit effizienter zu gestalten (8a und b). Wenn die Anfangsbuchstaben in einem Feld für den Schlüssel oder den Wert eingegeben werden, erscheint eine blau hinterlegte Liste, die häufig verwendete Begriffe anzeigt. Dort können sie schnell mit Pfeiltasten+Enter oder Mausklick ausgewählt werden. Einige Schlüssel und Werte, die sich erst später eingebürgert haben, fehlen dort jedoch noch. Sie müssen dann von Hand eingegeben werden. Ein Beispiel ist in Version 10f noch immer der building-Schlüssel, mit dem Flächen als Gebäude gekennzeichnet werden, was sich auf die farbliche Darstellung in der Karte auswirkt.
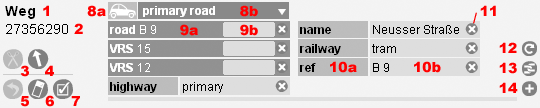
Vorgehen:
- Als Erstes den Wegpunkt oder Linienzug durch Anklicken auswählen bzw. erzeugen.
- Um vorhandene Vorlagen zu verwenden, kann durch Klick auf das Vorlagen-Symbol (8a, in der Abbildung gerade ein Auto) eine Klasse von Vorlagen ausgewählt werden (Straße, Fluss, Schiene etc). Entsprechend werden im Auswahlmenü rechts daneben (8b) die zugehörigen häufig verwendeten Typen angeboten (z.B. motorway oder primary road. Wählt man einen dieser Typen aus, wird ein vorgefertigter Satz von keys generiert und teilweise dem Typ entsprechend schon vorausgefüllt. Sollten vorher schon andere Schlüssel existiert haben, bleiben diese bestehen. Falls allerdings einer der Schlüssel schon existierte wird dessen Wert durch den Standardwert überschrieben. Teilweise werden sogar vorhandene Schlüssel gelöscht - etwas eigenwillig: Also etwas Vorsicht walten lassen mit den Vorlagen, damit man nichts rückgängig machen muss.
- Statt Vorlagen zu verwenden, kann man auch die Eigenschaften direkt eingeben. Dazu wird eine vorhandene entweder überschrieben, oder, wenn eine zusätzliche benötigt wird, durch Klick auf das (+)-Symbol unten rechts (14) eine leere Zeile erzeugt. Alternativ kann man auch das (+)-Zeichen auf der Tastatur drücken.
- Beim Ausfüllen der Felder für Schlüssel und Wert orientiert man sich in jedem Falle an den vereinbarte Varianten in der (Liste der Eigenschaften).
Mehreren Objekten die gleichen Eigenschaften zuweisen:
- Die "Repeat"-Schaltfläche unten rechts (12) anklicken, um die Eigenschaften des zuvor ausgewählten Objekts auf das jetzt ausgewählte Objekt zu übertragen.
- Shift+Repeat überträgt alle Eigenschaften bis auf "name" und "ref".
- Tastenkombinationen: 'R' (bzw. <Shift+'R>')
Stosowanie sladów GPS
Kazdy moze zuvor aufgezeichnete GPS-Datensätze in die Datenbank laden und mit ihrer Hilfe dann Wege zeichnen oder sie automatisch zu Wegen konvertieren und anschließend bearbeiten. Wiecej na ten temat na stronie Hochladen.
Bereits hinterlegte GPS-Tracks anzeigen:
- Klick auf das GPS-Symbol unten links um alle Tracks anzuzeigen, oder <Shift+Klick> um nur die eigenen Tracks anzuzeigen
- Tastenkombinationen: <G> bzw. <Shift+G>
Konwersja Tracks zu Wegen:
- Den Track aus der Liste unter dem Schaltfläche "GPS traces" oben über der Karte suchen und dann auf edit klicken.
- Potlatch öffnet sich mit dem neu geladenen Track.
- Der Track kann durch einen Klick unten im Kartenfenster auf "Track" in einen Weg (Linienzug) konvertiert werden, wenn Potlatch startet. Diese Funktion sollte jedoch nur genutzt werden, wenn weite Teile des Weges bisher unkartografiert sind, sonst müssen viele doppelte Wegelemente gelöscht werden. Außerdem muss der neue Weg manuell mit den bereits vorhandenen Wegen verbunden werden.
- Der Track kann dann ganz normal bearbeitet, zerschnitten, mit anderen Wegen verbunden und mit Eigenschaften (tags) versehen werden. Achtung!
Achte darauf, dass an Stellen, an denen bereits ein Weg verläuft keine Duplikate durch das automatische Erzeugen verbleiben!
- Diese so erstellten Wege werden erst dann auf den Server geschrieben, wenn sie durch klicken auf das kleine Vorhängeschloss unten links entsperrt werden.
Ważne!!!
- Wszystkie dane są przetwarzane i zapisywane bezpośrednio na serwerze! Jeśli dopiero uczysz się pracy z tym programem, rysuj w trybie "ćwiczebnym". Pracę innych członków projektu można naprawdę łatwo popsuć nieprzemyślanymi edycjami!
- Potlatch zapisuje zazwyczaj opracowywane edycje bezpośrednio w bazie danych. Jeśli powstają problemy, na dole pojawia się mały trójkąt ostrzegawczy. Jednym kliknięciem na "Retry" wird der Vorgang wiederholt, andernfalls können die Bearbeitungen verloren gehen.
- Używając Escape możemy anulować pewne działania. Dotyczy to jednakże tylko ostatniego kroku gilt jedoch nur für den letzten Bearbeitungsschritt (den letzten Punkt bzw. den letzten Weg). Wszystkie inne zmiany zostały już zapisane i mogą zostać cofnięte tylko za pomocą użycia rozkazu History ( skrót klawiaturowy "h" lub "u"). (patrz poniżej)
Ograniczenia programu
Potlatch nie pokazuje wszystkich tagów, którymi opisane są poszczególne elementy. Jest tak np. w przypadku: "created by" oraz "edited by".
Funkcja cofnij
Jeśli zdarzy się, wypadek przy pracy możesz go natychmiast wycofać przez naciśnięcie klawisza ESC lub Z, lub też przerwać akcję zanim zostanie ona zapisana na serwerze. Także potem istnieje jednak także możliwość powrotu do wcześniejszej wersji.
- przywrócenie drogi do poprzedniego stanu pracy
- Edytować element (np. drogę) i wcisnąć klawisz 'H' (H oznacza history)
- Ukaże się menu Pop-up pokazujące historię obiektu wraz z datą obróbki i osobą która tej obróbki dokonała.
- Wybierz status obróbki obiektu, do którego chcesz wrócić i kliknij na 'revert'.
- Odzyskiwanie elementów usuniętych przypadkowo
- Wciśnij klawisz 'U'(U oznacza undelete)
- Wszystkie usunięte drogi zostaną pokazane na mapie w jaskrawoczerwonym kolorze und verriegelt dargestellt (kleines Schloss unten im Menüfeld). Verriegelte Wege werden nicht auf der Karte dargestellt.
- Wiederherzustellenden Weg auswählen und falls notwendig bearbeiten.
- Wiederherzustellenden Weg durch einen Klick auf das kleine Schloss entriegeln.
- Irgendwo in die Karte klicken, um die Auswahl des Weges aufzuheben und ihn damit für alle ersichtlich in die Datenbank zu zeichnen.
Relacje
Aby przyporządkować obiekt (Punkt lub drogę) danej relacji(um es also zum Mitglied dieser Relation zu machen) trzeba obiekt zaktywować kliknięciem. Następnie klikamy na mały symbol (13, ![]() ) po prawej stronie na dole okna dialogowego edytora relacji. des Relationen-Editors geöffnet werden, in dem eine vorhandene Relation zugewiesen oder eine neue Relation erstellt werden kann. Jede Relation erhält bzw. besitzt eine eindeutige Element-ID wie auch die Punkte und die Wege. Diese wird allerdings nicht unter (2) angezeigt, sondern im Kopf des Relationen-Eigenschaften-Dialogs, den man erhält, indem man auf den Typ/Namen der Relation (9a) klickt. Darüber hinaus erscheint die Relations-ID auch im Editor-Dialog.
) po prawej stronie na dole okna dialogowego edytora relacji. des Relationen-Editors geöffnet werden, in dem eine vorhandene Relation zugewiesen oder eine neue Relation erstellt werden kann. Jede Relation erhält bzw. besitzt eine eindeutige Element-ID wie auch die Punkte und die Wege. Diese wird allerdings nicht unter (2) angezeigt, sondern im Kopf des Relationen-Eigenschaften-Dialogs, den man erhält, indem man auf den Typ/Namen der Relation (9a) klickt. Darüber hinaus erscheint die Relations-ID auch im Editor-Dialog.
W poniższym konkretnym przykładzie przedstawiono szczegółowo, jak tworzymy i edytrujemy relacje w Potlatchu.
Ponadto należy zauważyć:
- Die Rolle eines Weges oder Knotens innerhalb einer Relation wird in dem weissen Feld neben dem Namen (bzw. Typ bei Restrictions) der Relation eingetragen, siehe Bild in der dritten Zeile der Tabelle in nächsten Abschnitt. (Das wird für Wanderwege nicht benötigt, ist aber für Strassen mit Abbiege-Relationen sehr wichtig.)
Szlaki
Tworzenie i edycja szlaków
Sprawdź w Wanderwegeverzeichnis, czy trasa dla której chcesz utworzyć nową relację, już jej przypadkiem nie posiada.
- * Jeśli nie, to tworzysz nową relację > Relation neu anlegen
- * Jeśli tak, czytaj proszę dalej > Relationen ausbauen
- * Bist Du auf verschiedene Fragmente einer langen Route gestoßen, die in verschiedenen Relationen abgelegt wurden,
- sollten diese in einer Relation zusammengefaßt werden > Fragmente einer Route zusammenführen
- * Bist Du auf verschiedene Fragmente einer langen Route gestoßen, die in verschiedenen Relationen abgelegt wurden,
- * Jeślipusta relacja.
- Es wäre gut, wenn diese nicht als "Karteileichen" die Datenbank verstopfen,
- sondern mit neuen Inhalten gefüllt werden > leere Relationen neu verwenden
- * Jeślipusta relacja.
Stworzenie nowej relacji
|

|
|
|
potwierdzić klikając na OK >
|

|
|
|
Sind alle Tags definiert ?
|
Sprawdzanie istniejących relacji
Jeśli szlak (pieszy, rowerowy itd..) nie jest prawidłowo rysowany lub w ogóle się nie pojawia na mapie na der Wander-Reit-Karte gar nicht oder nicht korrekt dargestellt, jakkolwiek bereits eine Relation für diese Route angelegt wurde oder sehen die Angaben in der Routenliste unvollständig aus, istnieje możliwość sprawdzenia i uzupełnienia istniejących relacji.
|

|
|

|
|

|
Schlüssel und Werte können überarbeitet, ergänzt oder gelöscht werden. Das angezeigte Beispiel kann für die Auswertung in der Wander-Reit-Karte noch optimiert werden. (>DE:Relation:route#Wanderwege)
|

|
|
Uzupełnianie istniejących relacji
Długie drogi lub szlaki są często rysowane przez różnych uczestników projektu stopniowo. Diese Routen tauchen daher zunächst nur in Bruchstücken auf der Wander-Reit-Karte auf.
Istnieją dwie możliwości jeśli chce się uzupełnić taką podzieloną na fragmenty drogę:
Opcja 1 : Dodaj do istniejącej drogi
- Weg markieren
- Kliknąć na Kettensymbol
- Option 1 wählen > aus der sich öffnenden Liste die benötigte Relation auswählen
- mit ok bestätigen
fertig bzw. für weitere Wegabschnitte wiederholen
Opcja 3 : Wpisać kod relacji
- Jeśl kod relacji jest nieznany, läßt sie sich möglicherweise in der automatisch generierten Liste [1]ausfindig machen.
Nicht vergessen, in der Kartenanzeige zu prüfen, ob die richtige Route gefunden wurde > Relationsnummer notieren
- Kann man die Route in der Liste nicht erkennen, bleibt einem noch die Möglichkeit, die Wanderwegmarkierung auf der [2]Wander-Reit-Karte zu suchen und dann die entsprechende Stelle im Editor zu öffnen.
Weg markieren > die Angaben zur Routenrelation überprüfen > Relationsnummer notieren
Um einen Wegabschnitt in die ausfindig gemachte Routenrelation einzubinden:
- Weg markieren
- Kettensymbol anklicken
- von den Optionen die 3. markieren und in das graue Feld die Nummer eintragen.
- mit ok bestätigen
fertig bzw. für weitere Wegabschnitte wiederholen
Łączenie w jedną relację fragmentów trasy
Gdy różni użytkownicy pracują nad narysowaniem jednej trasy, legen sie möglicherweise unabhängig von einander verschiedene Relationen an. Wada: beim Routencheck werden nicht alle zusammengehörigen Routenabschnitte angezeigt. Entdeckt man mehrere Fragmente einer Route, legt man diese am besten in eine Relation zusammen. Dazu ruft man die Relation mit dem kleineren Routenabschnitt auf, läßt sich die erfaßten Abschnitte anzeigen und schreibt die Relationen-Nummern um. Diese Arbeit läßt sich auf diese Weise nur im Frühstadium einer Routenerfassung realisieren. Eine lange Strecke umzutaggen ist mit diesem Verfahren viel zu mühselig.
Recycling pustej relacji
Pusta bądź opróżniona relacja nie może być usunięta. (Zumindest fand ich dafür bislang keinen Befehl.) Aby takie zbyteczne informacje nie zaśmiecały mapy, najlepiej zanotować jej numer i kiedy potrzebna będzie nowa relacja, schreibt man die Tags einfach um, fügt die Wege der neuen Route ein und schon ist die leere Relation wieder sinnvoll verwendet.
Takie podejście wydaje się na pierwszy rzut oka, uzasadnione.
Przeciw temu przemawia jednak, że historia wszystkich elementów mapy jest przechowywana. Jeśli numer relacji posiada Relationennummer mit langer Geschichte plötzlich für ein anderes Projekt verwendet, stiftet das unter Umständen große Verwirrung. Lepiej jest więc, eine geleerte Relation mit einer Notiz zu versehen, aus der hervorgeht, in welcher Relation die entnommenen Daten nun zu finden sind. Dann kommt auch (hoffentlich) niemand auf die Idee, so eine (im allgemeinen unvollständige) Relation weiter zu ergänzen.
Multipoligony (obszary z otworami)
Rysowanie multipoligonów w Potlatch 1
- Narysuj obrys zewnętrzny i otaguj go, np. natural=water.
- Narysuj obrys wewnętrzny.
- Edytuj obrys zewnętrzny i kliknij na drugi symbol po prawej stronie na dole strony:

- Wybierz opcję: "Create a new relation"; kliknij "Ok".
- Wpisz słowo "multipolygon" w drugie pole (type value here) i kliknij "Ok".
- W tym momencie nad keys/values obrysu pojawi się nowe, szaro zabarwione okienko. Opisuje ono "rolę" drogi. Wpisz słowo "outer" jako opis zewnętrznego obrysu w tylnej części okna dialogowego.
- Edytuj jeden z wewnętrznych obrysów i kliknij na symbol
 . Wybierz opcję "Add to an existing relation", wybierz stworzoną relację w menu dropdown. Powinna ona mieć najwyższy numer w licie. Kliknij na "Ok" by dodać obrys do wybranej relacji.
. Wybierz opcję "Add to an existing relation", wybierz stworzoną relację w menu dropdown. Powinna ona mieć najwyższy numer w licie. Kliknij na "Ok" by dodać obrys do wybranej relacji. - Powtórz krok 6 dla wewnętrznego obrysu opisanego słowem "inner".
- Powtórz krok 8 dla każdego wewnętrznego obrysu.
Rysowanie multipoligonów w Potlatch 2
- Narysuj obrys zewnętrzny i otaguj go, np. building=yes.
- Narysuj obrys wewnętrzny.
- Edytuj obrys zewnętrzny i kliknij na przycisk "advanced"
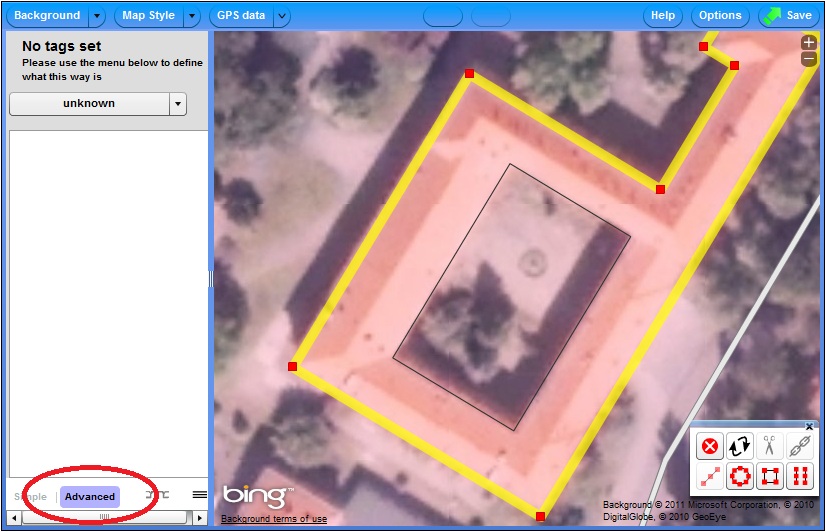
- Pojawi się okno dialogowe:
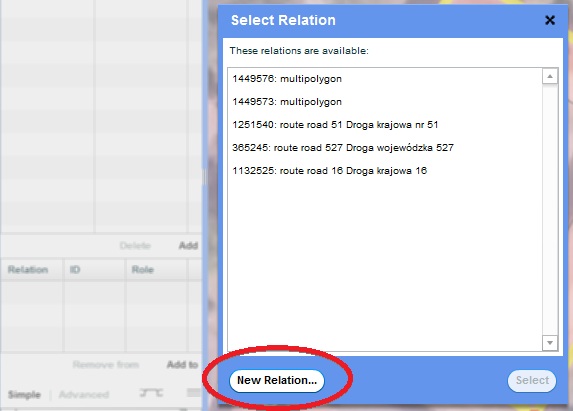 w którym klikamy na przycisk "new relation"
w którym klikamy na przycisk "new relation" - Pojawi się wtedy okno dialogowe:
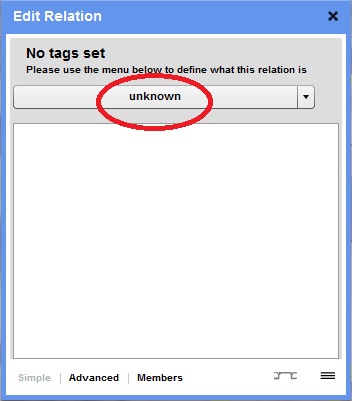 w którym klikamy na przycisk "unknown"
w którym klikamy na przycisk "unknown" - Pojawi się wtedy okno dialogowe:
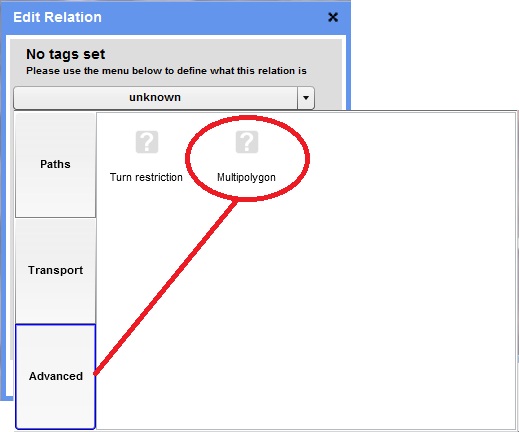 w którym klikamy na przycisk "advanced" wybierając opcję "multipolygon"
w którym klikamy na przycisk "advanced" wybierając opcję "multipolygon" - Należy wtedy w pojawiające się pole:
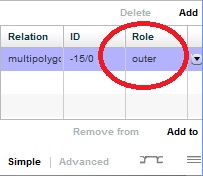 wpisać nazwę "outer"
wpisać nazwę "outer" - Klikamy w wewnętrzny obrys oraz podwójnie klikamy w obszar pod napisem "Relation". Pojawia się wtedy okno dialogowe:
 w którym musimy wybrać ten sam numer relacji.
w którym musimy wybrać ten sam numer relacji. - W pole "Role" wpisujemy wtedy "inner"
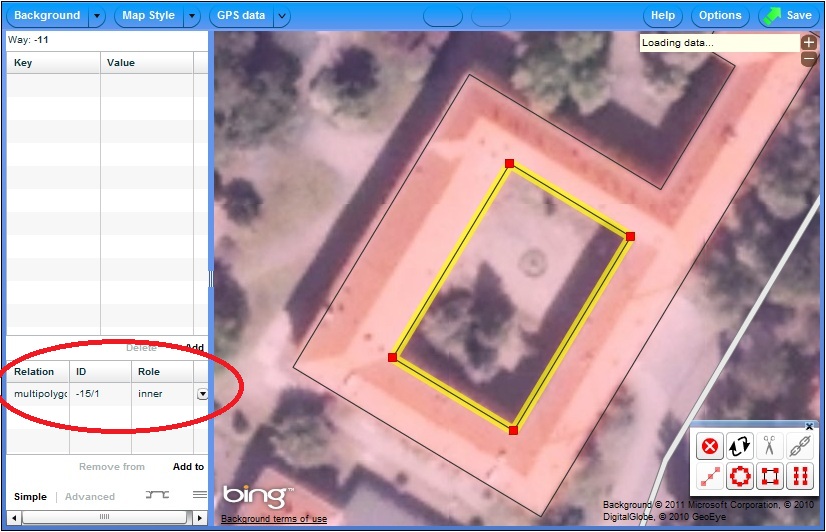
Skróty klawiaturowe
FAQ
- Punkty na drodze maja kolor czarny. Co to oznacza?
- Punkty posiadają atrybuty. Dies soll nur bei bestimmten Punkten wie z.B. Bahnübergängen, Ampeln etc. nötig sein. Handelt es sich bei den tags um Namensbezeichnungen für die Straße (name= ...) so sind die Tags hier überflüssig! Der Tag muss bei dem jeweiligen Weg gesetzt sein.
- Es wird auch nach dem erneuten Rendern der Hauptkarte ein anderer Straßentyp in der Karte angezeigt, als in Potlatch.
- Eine przyczyna: 2 drogi leza na sobie i uzywaja tych samych punktów. Ewentualnie wypróbowac przycisk "/".
- Immer wenn ein Endpunkt eines Weges angeklickt wird, versucht Potlatch einen neuen Weg zu zeichnen, obwohl nur die Eigenschaften des Punkts geändert werden sollen.
- Kliknac w punkt z wcisnietym klawiszem "Ctrl". Alternatywnie: Wenn die schwarze Linie am Mauszeiger "hängt" Enter drücken um den Wegzeichnungsmodus zu verlassen. Der Punkt bleibt dann als ausgewählt markiert.
- Wszystkie linie w Potlatchu sa bardzo grube.
- przyczyna: Przestarzaly Flash-Plugin. Potrzebna jest przynajmniej wersja 8.
- Versuche in den Einstellungen die Option "Dünne Linien in allen Zoomstufen verwenden"
- Die hinterlegten Yahoo-Satellitenbilder haben nur eine geringe Auflösung.
- W Firefoxie można lässt sich das Bild mittels Rechtsklick (Kontextmenü) vergrößern, die Auflösung wird jedoch nicht verändert.
- Znajdowanie niezgodności na mapie.
Techniczne szczególy i dalszy rozwój
Szczególy dotyczace funkcji i dalszego rozwoju programu Potlatch znajduja sie na: