No:Mountain biking
Om denne siden
Hensikten med denne siden (framfor å bare lenke til den internasjonale versjonen) er å gi en kortfattet, lettlest og bedre illustrert oversikt over OSM-tagger som er relevante for stisyklingen i Norge, slik at folk enklere kan komme igang med å benytte dem. I tillegg har vi prøvd å samle aktuelle lenker til stisykkelkart basert på OSM.
Vi prøver å stort sett å følge samme framgangsmåte i Norge som i andre land.
De mest relevante taggene, som typisk brukes i kombinasjon med highway=path (sti) eller highway=track (traktorveg), er disse:
Mest brukte tagger for terrengsykling
| Tag | Kommentar | Lenke til beskrivelse | Illustrasjon |
|---|---|---|---|
| highway=path | Sti/singletrack. | key:highway | |
| highway=track | Traktorveg. | key:highway | |
| mtb:scale=0-6 | Tag som sier noe om vanskeligheten - se beskrivelsen i neste avsnitt. | key:mtb:scale | |
| mtb:scale:imba=0-4 | Tag som kun skal benyttes på oppbygde stier i sykkelparker. Også denne sier noe om vanskeligheten, men den benytter en annen skala enn mtb:scale=* gjør (les på wikien: mtb:scale:imba=*). Hvis du finner denne tagen på vanlige stier bør du bytte den ut med mtb:scale=0-6. | key:mtb:scale | |
| mtb:scale:uphill=0-5 | Representerer vanskelighetsgrad på samme måte som mtb:scale men gjelder for oppoversykling. Ikke så mye brukt i Norge (foreløpig). Legg merke til at det er ytterst sjeldent at en sti er enklere oppover enn nedover... | key:mtb:scale | |
| mtb:name=* | Brukes for navnsetting av sykkelstier som ikke nødvendigvis er identisk med navnet brukt av andre som ferdes på stien. | ||
| name=* | Brukes for navnsetting av stier og veger dersom det også er brukt av andre som ferdes der. | ||
| class:bicycle:mtb=-3 to 3 | En subjektiv vurdering av hvor fin/egnet en sti er for terrengsykling. Dersom den er fin får den en verdi større enn 0 (og kan gjerne fremheves på et stisykkelkart), og dersom den er uegnet med sykkel (f.eks. myr, steinur e.l.) får den en verdi lavere enn 0. Uegnede stier (lavere enn 0) har så langt blitt tegnet som gjennomsiktige stier, eventuelt med et "tommel ned"-symbol, på norske stisykkelkart. |
Class:bicycle | Positive value:  Negative value: 
|
| bridge=boardwalk | Brukes for "kloppede" partier der planker, paller, steiner eller annet materiale er brukt for å forbedre stien. Kombineres gjerne med surface=wood e.l.. NB, må kun brukes i kombinasjon med highway=path. |
bridge=boardwalk | 
|
| aerialway:bicycle=yes/summer/no | Spesifiserer om man kan frakte sykkel i en skiheis/gondol. | Proposed_features/Piste_Maps | |
| bicycle=yes/dismount/no | Spesifiserer om det er lov å sykle (bicycle=yes), om det er forbudt å sykle men lov å leie sykkelen (bicycle=dismount - typisk i kirkegårder og i enkelte naturreservater og nasjonalparker) eller om det er ulovlig å ferdes overhodet med sykkel (bicycle=no - eksempelvis på motorveg eller motortrafikkveg). Merk at bicycle=yes er default på stier i Norge, og at den derfor er unødvendig/redundant/implisitt i de fleste tilfeller. Den er mest aktuell dersom det f.eks. er et helt område (nasjonalpark e.l.) som er merket med bicycle=no men noen få stier i området som er eksplisitt tillatt å bruke.
Denne taggen har av mange blitt misforstått og har blitt brukt om stier som noen tror er uegnet med sykkel. Dette er feilaktig bruk av taggen, og det er i disse tilfellene ofte også feil at stien er uegnet med sykkel (det bør vurderes av en stisyklist, ikke av en tilfeldig turgåer). Slike stier bør altså revurderes av stisyklister som kan velge mtb:scale=0-6 og som kan sette class:bicycle:mtb=-3 to -1 dersom stien faktisk er uegnet med sykkel. |
key:access | |
| trail_visibility=* | Forteller hvor tydelig stien er i terrenget og/eller hvor lett den er å følge. Man velger mellom følgende verdier: trail_visibility=excellent/good/intermediate/bad/horrible/no |
key:trail_visibility |
Utfyllende beskrivelse av vanskelighetsgrad / mtb:scale
Taggen mtb:scale=* brukes altså for å representere vanskelighetsgraden på ulike stier eller stipartier. Følgende tabell skal illustrere hva de ulike vanskelighetsgradene og fargene representerer:
| Vanskelighetsgrad | Farge (forslag) | Kommentar/beskrivelse | Eksempel-bilde |
|---|---|---|---|
| mtb:scale=0 | Grønn | Svært lett sti, kan også brukes på grussti eller kjerrevei. |
 
|
| mtb:scale=1 | Blå | Flytsti med innslag av enkle rot- og steinpartier. Noen tekniske innslag må påregnes | 
|
| mtb:scale=2 | Rød | Sti med lengre og vanskeligere innslag av røtter, steiner og tekniske eller bratte partier. |  
|
| mtb:scale=3 | Svart | Enda brattere og vanskeligere enn rød sti. Teknisk, utfordrende og med økt risiko for skade. | 
|
| mtb:scale=4 | Svart med gule prikker | Enda brattere og vanskeligere enn svartmerket sti. Svært teknisk, utfordrende og med økt risiko for skade. | 
|
| mtb:scale=5 | Svart med røde prikker | Svært, svært teknisk og utfordrende sti, med høy risiko for død dersom man feiler. | 
|
| mtb:scale=6 | Dødningehode | Sti som er så bratt eller steinete (steinur) at det er umulig å sykle der - verken opp eller ned - selv for verdens beste syklist. Kombineres gjerne med class:bicycle:mtb=-3 to -1. |
Det er mulig å legge til "+" eller "-" bak graden (f.eks. mtb:scale=1+) for å få en enda finere inndeling, dersom man føler behov for det. Foreløpig er ikke dette veldig utbredt i Norge, og det blir heller ikke utnyttet av de fleste kartene som tegnes basert på OSM (se #Karteksempler).
Redigering i JOSM, mini-oppskrift
JOSM er et java-basert program som er egnet for redigering i OSM. Programmet kan virke komplisert i starten, men redigering i JOSM er egentlig ganske enkelt og effektivt. Det finnes en større JOSM/Guide, men følgende mini-veiledning kan sette deg kjapt i gang med redigeringen med fokus på terrengsykling:
- Last ned JOSM fra [1] og installér det.
- Det kan være en fordel å ha følgende bakgrunnslag tilgjengelig, du kan hoppe over dette steget til punkt 4 hvis du er utålmodig. Åpne programmet og gå inn på menyen Imagery -> Imagery Preferences for å legge til bakgrunnslag. I boksen for Available default entries skal du velge følgende bakgrunnslag og trykke Activate for hver av dem. Til slutt trykker du Ok nederst i vinduet.
- Strava cycling heatmap
- Strava running heatmap
- Kartverket N50 topo (sortert under NO i listen).
- Norge i bilder / Norway orthophoto (under NO)
- Kartverket DTM Digital Terrain Model (under NO)
- Å bruke detaljert Strava heatmap er en stor fordel for å få stiene tegnet inn så nøyaktig som mulig. Følg instruksjonene her for å få mer detaljert Strava heatmap i JOSM. For iD kan du legge inn
https://proxy.nakarte.me/https/heatmap-external-a.strava.com/tiles-auth/ride/hot/{zoom}/{x}/{y}.png?px=256som bakgrunnskart under Custom-valget. Se også tips og oppdateringer her. - Gå på nytt inn i menyen Imagery. Her velger du nå først Kartverket N50 topo og deretter f.eks. Strava cycling heatmap, som begge skal stå på lista. (Hvis du gjør dette i feil rekkefølge vil N50 havne øverst (slik at Strava heatmap blir usynlig); da kan du prøve å endre rekkefølgen på dem i Layers-boksen øverst til høyre...)
- Dersom du ønsker at OSM-data for sykling skal vises i egne farger også i JOSM:
- Trykk på
 Download map data from the OSM server-knappen i øvre knapperad for å laste ned OSM-data for et visst område. Her kan du velge fanen Slippy map for å finne et passelig område. Det må være av begrenset størrelse, og i første omgang er det anbefalt å laste ned et område du er godt kjent i, for eksempel rundt ditt eget hus eller en skog hvor du ofte ferdes.
Download map data from the OSM server-knappen i øvre knapperad for å laste ned OSM-data for et visst område. Her kan du velge fanen Slippy map for å finne et passelig område. Det må være av begrenset størrelse, og i første omgang er det anbefalt å laste ned et område du er godt kjent i, for eksempel rundt ditt eget hus eller en skog hvor du ofte ferdes.
- Last gjerne også ned litt OSM-data fra et område som er ferdig-tagget for sykling (f.eks. et av turområdene rundt Oslo eller Trondheim) og sjekk hvordan dette ser ut i et av stisykkelkartene nedenfor (i #Karteksempler).
- Du er nå klar til å tegne og redigere stier!
- Strava heatmap viser deg allerede hvor folk har syklet. Vær også oppmerksom på at enkelte Strava-spor, selv om de er registrert som sykling, kan være folk som har gått på ski og glemt å velge aktivitetstype etter opplasting.
- Flyfoto og DTM kan ofte vise hvor stien går i terrenget (DTM er spesielt nyttig i skog der stien ikke kan sees på flyfoto).
- N50 kan i mange tilfeller vise deg om det var på veg, traktorveg eller sti.
- Men du må også ha vært der selv for å vite om det er egnet med sykkel og for å kunne sette riktig gradering på stien.
- Dersom du vil laste inn egne GPS-spor, f.eks. i GPX-format, kan du trykke på knappen
 Open a file helt til venstre i øvre knapperad. Egne GPS-spor er fine å ha, men vær obs på at nøyaktigheten på GPS kan være dårlig, og at du ofte bør basere deg på minst 2-3 GPS-spor for å få god kvalitet på inntegningen. Kombinert med Strava heatmap vil du kunne få enda bedre nøyaktighet på steder der folk ferdes.
Open a file helt til venstre i øvre knapperad. Egne GPS-spor er fine å ha, men vær obs på at nøyaktigheten på GPS kan være dårlig, og at du ofte bør basere deg på minst 2-3 GPS-spor for å få god kvalitet på inntegningen. Kombinert med Strava heatmap vil du kunne få enda bedre nøyaktighet på steder der folk ferdes.
- For å tegne inn en ny sti kan du nå trykke på
 Draw nodes i den venstre knapperaden (Tips: Hold muspekeren over knappen for å finne en snarvei på tastaturet som er mer effektivt i bruk). Dersom stien henger sammen med andre stier ute i naturen - slik er det vanligvis - må du sørge for at den inntegnede stien også henger sammen med de andre stiene i OSM. Når du ønsker å avslutte stien kan du enten dobbeltklikke eller trykke på Esc-knappen på tastaturet.
Draw nodes i den venstre knapperaden (Tips: Hold muspekeren over knappen for å finne en snarvei på tastaturet som er mer effektivt i bruk). Dersom stien henger sammen med andre stier ute i naturen - slik er det vanligvis - må du sørge for at den inntegnede stien også henger sammen med de andre stiene i OSM. Når du ønsker å avslutte stien kan du enten dobbeltklikke eller trykke på Esc-knappen på tastaturet.
- Under Tags / memberships-menyen på høyre side kan du nå legge inn tags på stien du tegnet. Du vil mest sannsynlig ha bruk for highway=path (sti) eller highway=track (traktorveg/kjerreveg), og for å beskrive syklingen legger du til tags beskrevet ovenfor under #Mest brukte tagger for terrengsykling. Se også skjermbildet nedenfor.
- Når du har gjort endel redigering trykker du på
 Upload all changes in the active data layer to the OSM server i øverste knapperad. Her må du beskrive hva du har gjort - gjerne på engelsk - og du bør beskrive kilden til det du har gjort (f.eks. survey dersom du har brukt egne GPS-spor og lokalkunnskap, eller Kartverket dersom det er mye basert på N50).
Upload all changes in the active data layer to the OSM server i øverste knapperad. Her må du beskrive hva du har gjort - gjerne på engelsk - og du bør beskrive kilden til det du har gjort (f.eks. survey dersom du har brukt egne GPS-spor og lokalkunnskap, eller Kartverket dersom det er mye basert på N50).
- Første gang du laster opp vil du antakelig bli bedt om å skrive inn brukernavn og passord. Se Creating an Account. Følg de stegene som kreves for å opprette dette, dersom du ikke har det fra før... Etterhvert vil du få mulighet til å lagre brukernavn og passord, helst i en kryptert versjon (
 OAuth), slik at du slipper å skrive det inn hver gang.
OAuth), slik at du slipper å skrive det inn hver gang. - Dersom det spretter opp et vindu med feilmeldinger kan det skyldes at du har gjort noe feil, eller at andre har gjort noe feil (f.eks. dersom noen har lagt inn tags som ikke eksisterer). Rett disse feilene før du laster opp!
- Første gang du laster opp vil du antakelig bli bedt om å skrive inn brukernavn og passord. Se Creating an Account. Følg de stegene som kreves for å opprette dette, dersom du ikke har det fra før... Etterhvert vil du få mulighet til å lagre brukernavn og passord, helst i en kryptert versjon (
- Spør gjerne en som har peiling på OSM om han/hun kan ta en titt på det du har gjort og fortelle om det ser bra ut. Dette er særlig viktig når du er nybegynner i OSM!
- Søk i OSM-wikien hvis du er usikker på hvilke tags som skal brukes for f.eks. bygninger, myr eller andre spesielle ting du møter på i skogen. Kikk gjerne også på JOSM/Guide når du har kommet igang.
- Kom deg ut på sykkelen og finn/prøv nye stier! Altså både stier som allerede står på kartet og stier som mangler. Sørg deretter for at stiene havner på kartet. Lykke til!
Følgende skjermbilde fra JOSM viser noen typiske mtb-tags for et segment av en sti i Bymarka, Trondheim. Årsaken til at man kan se høydekurver og myrterreng er at Statkart N50 er satt som bakgrunnslag (som i pkt 3 ovenfor), og årsaken til at stiene her har fått farge er at mtbmap-stilsettet er brukt (som i pkt 4 ovenfor). Skjermbildet viser også hvordan taggene på format key=value settes inn.
Karteksempler
Følgende tabell inneholder gode eksempler på norske og utenlandske OSM-baserte stisykkelkart:
| Navn/lenke | Område | Kommentarer | Eksempel-bilde |
|---|---|---|---|
| MTBMap.no | Hele Norge. | Oppdateres ukentlig eller oftere, ihvertfall i sommerhalvåret. Vedlikeholdes av Ola Endre Reistøen i Trondheim. Har lagt stor vekt på lesbarhet. Dekker hele Norge for zoom-nivå opp til 14. I tillegg er enkelte områder (bl.a. Oslo, Trondheim, Oppdal, Røros og Verdal) dekket helt opp til nivå 16. Legg merke til at kartet framhever fine sykkelstier (class:bicycle:mtb=1 to 3) med en gul "glow" - mens uegnede stier (class:bicycle:mtb=-1 to -3) er dempet ved å gjøre dem gjennomsiktige. |

|
| trailguide.net | Hele verden. | Man må manuelt slå på "OSM MTB tracks" som overlay. Liknende fargebruk som på mtbmap.no men foreløpig med litt mindre informasjon (mtp. f.eks. class:bicycle:mtb=*, navn på p-plasser, serveringshytter o.l.).
På zoom-nivå 17 og 18 rendres det i sanntid. |

|
| MTBMap.org | Norge. | Oppdateres ofte - daglig/automatisk? Benytter helt andre farger/stilsett enn de som er foreslått øverst. |
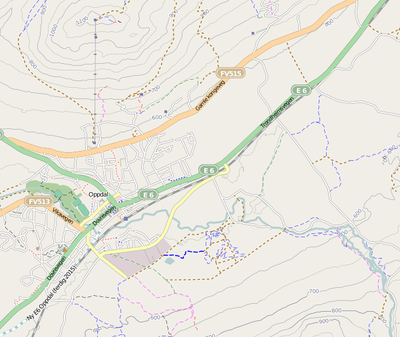
|
| MTBMap.cz | Europa | Oppdateres omtrent ukentlig eller månedlig. Kartet inneholder/viser mye informasjon. Bruker ikke fargekoding for å skille på mtb:scale=* - bruker istedet farger for å skille mellom ulik fargemerking av stier, og bruker linjestilen (heltrukket, stiplet, osv.) for å vise vanskelighetsgrad/mtb:scale=*. |

|
Tegnforklaring for stisykkelkart
Følgende tabell viser eksempler på tegnforklaringer fra kartene ovenfor.
| MTBMap.no | MTBMap.org | MTBMap.cz |

|

|

|
Stisykkelkart på Garmin GPS
Dersom du eier en moderne Garmin sykkel-GPS (Edge 800 eller nyere) eller tur-GPS (Oregon e.l.) kan du legge inn følgende kart for å få et stisykkelkart som likner MTBmap.no:
- Last ned bakgrunnskart fra frikart.no. Pakk ut zip-fila og gi den nytt navn (f.eks. topoSummerII.img dersom det var det du lastet ned).
- Last ned MTB overlay map og følg anvisningene for å legge begge kartene inn på din GPS.
- Gå inn i menyen på GPS-en og deaktiver alle andre kart enn disse to.
Kartene dekker hele Norge, oppdateres daglig og vil kunne se slik ut på f.eks. Garmin Edge 800 (til venstre med kun frikart, til høyre med både frikart og mtbmap-overlay):
Stisykkelkart på smarttelefoner
Det finnes endel metoder for å få stisykkelkartene vist fram på en smarttelefon. Generelt vil man i alle tilfeller kunne vise fram kartene i nettleseren på telefonen, men dersom man ønsker veganvisninger eller å laste ned kart for et område (for å kunne bruke kartet utenfor mobildekning eller uten å måtte betale for dataoverføring) er det flere apper som kan brukes. Noen av dem krever at man betaler litt for en Pro-versjon for å få lastet ned kartene til offline-bruk.
En liten oversikt over aktuelle apper:
| Operativsystem | App | Guide | Eksempel-skjermbilder |
|---|---|---|---|
| iOS | MTBMap Nordic | Kart-app spesialdesignet for å vise MTBMap.no i både iOS og Android, lansert i 2020 av Bror Brurberg. Omtalt bl.a. her av utvikleren selv, og på terrengsykkel.no ifbm. utvidelsen til en nordisk versjon (pr. mai 2024 kun i iOS-versjonen). Lagrer kartfliser lokalt på telefonen, så ved å kikke gjennom et område før avreise kan du klare deg en stund uten dekning. Har også selve stiene lagret lokalt og kan vise dem på toppen av Apple sine satelittbilder som også kan "caches" lokalt hvis man f.eks. zoomer inn i området før man drar hjemmefra. | |
| iOS | OsmAnd for iOS | Kart-app som opprinnelig ble skrevet for Android, men som etterhvert også har kommet ut for iOS/iPhone/iPad. Fra våren 2016 har de også lagt inn muligheten for å få mtb-fargekoding tegnet på kartet, med samme farger som på MTBMap.no. Man kan laste ned kart for offline-bruk (supert hvis du skal til et sted uten mobildekning), men hvis du skal laste ned større områder kan det hende at du må betale (Norge + høydekurver for Norge går fint innafor grensa for hva som er gratis). Kartet fungerer over hele verden (last ned området du ønsker), men mtb-fargekodingen funker selvsagt kun der hvor noen har lagt inn dette på OSM.
|
|
| Android | MTBMap Norge | Kart-app spesialdesignet for å vise MTBMap.no i både iOS og Android, nylansert i 2020 av Bror Brurberg. Omtalt bl.a. her av utvikleren selv. Lagrer kartfliser lokalt på telefonen, så ved å kikke gjennom et område før avreise kan du klare deg en stund uten dekning. | 
|
| Android, Windows Phone, iOS, m.fl. | Trailguide | Kan lagres som en snarvei/app (både på iOS, Android og trolig også andre operativsystemer).
For å få et skikkelig stisykkelkart må du manuelt velge "OSM MTB tracks" som overlay (virker i hele verden), evt. velge MTBmap som kartlag (fungerer kun i Norge).
|

|
| Android | OsmAnd | Denne appen ligger på Google Play: OsmAnd
Fra våren 2016 har OsmAnd muligheten for å få mtb-fargekoding tegnet på kartet, med samme farger som på MTBMap.no. Man kan laste ned kart for offline-bruk (supert hvis du skal til et sted uten mobildekning), men det kan hende at du må kjøpe betal-versjonen av appen hvis du vil laste ned større områder. Kartet fungerer over hele verden (last ned området du ønsker), men mtb-fargekodingen funker selvsagt kun der hvor noen har lagt inn dette på OSM.
|

|
| Android | RMaps | NB, denne appen ligger ikke på Google Play. Gjør følgende:
|

|
| Android | MyTrails | 1. Lastes ned fra Google Play ( https://play.google.com/store/apps/details?id=com.frogsparks.mytrails&hl=no )
2. Legg til MtbMap via Maps->Add og velg Flexible URL tile definition. Benytt mtbmap.no som navn og følgende som Map url: http://c.tiles.mtbmap.no/osm/mtbmap/{2}/{0}/{1}.png Legg inn min og max zoom for kartet. Dette kan du finne i en nettleser. For eksempel vil egnede verdier for MTBMap.no være min zoom 5 og max zoom 17, men vær obs på at kartet kun dekker opp til zoom 14 for mange områder (zoom 15-16 finnes hittil kun for Trondheim, Oppdal, Verdal og Røros). 3. Pass på at "Shown" er valgt for de kartene du ønsker å ha tilgjengelig (under Maps i menyen). Merk at du her også har "Statkart Topo 2 (Norway)" tilgjengelig. 4. For å vise kartet i appen; trykk på verdenskartikonet oppe til høyre, velg her mtbmap.no |

|
Stisykkelkart på Strava
Dersom du ønsker å se et stisykkelkart i stedet for Google Maps når du analyserer turene dine på Strava (eller f.eks. lager ruter i Strava Route Builder), kan du enkelt bytte ut kartet ved hjelp av en "Chrome extension" som bytter ut kartet. Framgangsmåten for å sette inn MTBMap.no er slik:
| Chrome/Edge | Firefox |
|
|
- Gå inn på en Strava-aktivitet, trykk på rullegardinmenyen øverst til høyre i kartvinduet, og velg mtbmap.no der (også Norgeskart/statkart er et tilgjengelig alternativ).
- Nå har dette blitt ditt standardkart på alle Strava-aktiviteter og Strava route builder. Vær obs på at det ikke vil fungere hvis du går inn på aktiviteter som har foregått utenfor Norge; da må du velge et annet kart.
Se også
- No:Map Features
- No:Veileder skiløyper - tilsvarende side for skiløyper


